A partir de la actualización de Windows del 10 de mayo de 2019 , la pantalla de inicio de sesión utiliza la transparencia borrosa «Diseño fluido» que se encuentra en la barra de tareas, el menú Inicio y en otros lugares. Si deseas ver claramente el fondo de la pantalla de bloqueo, aquí te mostramos cómo deshabilitar el desenfoque.
Si deshabilitas la pantalla de bloqueo , Windows 10 salta directamente a la pantalla de inicio de sesión, evitándola. Con la actualización reciente, la imagen de fondo se ha distorsionado más allá del reconocimiento debido al efecto de transparencia estilo «Acrílico» que se usa en todo Windows. Dependiendo de la versión de Windows 10 que tengas, estos métodos le devolverán la claridad a tu fondo.
La manera fácil: deshabilitar la transparencia en todo el sistema
Si no te gusta el aspecto del efecto de transparencia, puedes desactivarlo fácilmente para todos los aspectos de Windows 10. Esto lo deshabilitará no solo en la pantalla de bloqueo, sino también en la barra de tareas y hasta de las aplicaciones como la Calculadora. Este método es un enfoque de todo o nada y solo debe deshabilitarse si no disfrutas de la apariencia en cualquier lugar de tu escritorio.
Primero, abre la aplicación Configuración y ve a Configuración y después a Personalización. O haz clic derecho en un espacio vacío en el Escritorio y luego haz clic en «Personalizar».
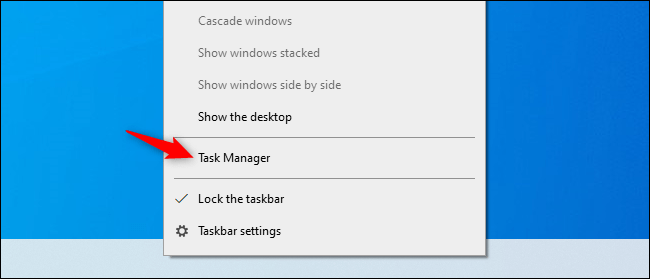
Selecciona «Colores» en el lado izquierdo de la ventana Configuración, desplázate hacia abajo hasta que veas la opción etiquetada «Efectos de transparencia». Luego, configúralo en «Desactivado».
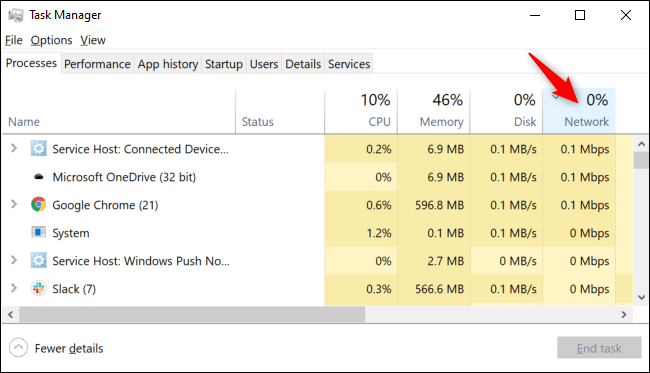
Para deshacer este cambio y habilitar el efecto de transparencia en Windows 10, puedes regresar aquí y alternar esta función a «Activado».
Usuarios domésticos: deshabilita el desenfoque de fondo a través del registro de Windows 10
Si tienes Windows 10 Home, tendrás que editar el Registro de Windows para realizar estos cambios. También puedes hacerlo de esta manera si tiene Windows 10 Professional o Enterprise, pero se siente más cómodo trabajando en el Registro que en el Editor de directivas de grupo.
Sin embargo, si tienes Pro o Enterprise, te recomendamos utilizar el Editor de directivas de grupo más sencillo.
Te advertimos algo: el Editor del Registro es una herramienta poderosa y su mal uso puede hacer que tu sistema sea inestable o incluso inoperable. Este es un truco bastante simple, siempre y cuando sigas las instrucciones, no deberías tener ningún problema.
Dicho esto, si nunca antes has trabajado con él, considera leer todo lo posible acerca del Editor del Registro antes de comenzar. Definitivamente haz una copia de seguridad del Registro y de tu computadora, antes de realizar cambios.
También, debes hacer un punto de restauración del sistema antes de continuar. Nunca es una mala idea y no podría hacer daño realizarlo de forma manual; de esa manera, si algo sale mal, siempre puedes retroceder.
Luego, abre el Editor del Registro presionando Windows + R en tu teclado. Ahora escribe «regedit» en el cuadro y presiona Enter.
Navega a la siguiente tecla en la barra lateral izquierda, o pégala directamente en la barra de direcciones en la parte superior:
HKEY_LOCAL_MACHINE\SOFTWARE\Policies\Microsoft\Windows
Haz clic con el botón derecho en la llave de Windows, selecciona Nuevo y luego en Clave. Después asígnale el nombre «Sistema» y presiona Enter.
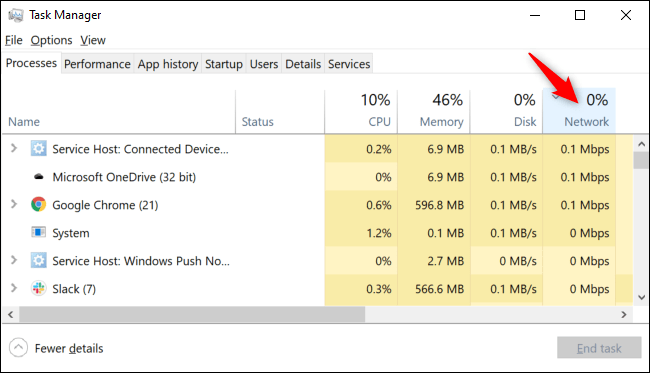
Haz clic con el botón derecho en la llave Sistema, selecciona Nuevo y después selecciona Valor DWORD (32 bits), luego llámalo «DisableAcrylicBackgroundOnLogon».
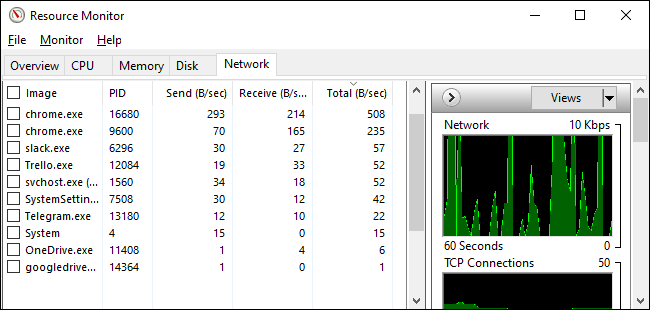
Haz doble clic en el DWORD que create y luego cambia los Datos del valor de «0» a «1».
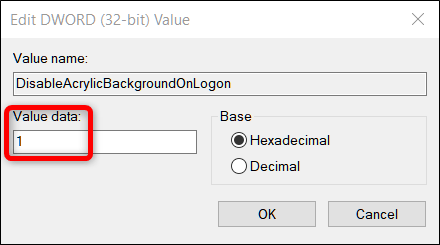
No deberías tener que reiniciar tu computadora para que este cambio surta efecto. Simplemente presiona Windows + L para bloquear tu computadora y verás la pantalla de inicio de sesión con la imagen de fondo en foco completo, sin desenfoque agregado.
Para deshacer este cambio, puede regresar al regedit, ubicar el valor «DisableAcrylicBackgroundOnLogon», eliminarlo o establecerlo en «0».
Usuarios profesionales y empresariales: deshabilita el desenfoque de fondo mediante la directiva de grupo
Si utilizas Windows 10 Professional o Enterprise, la forma más fácil de deshabilitar el desenfoque de fondo es mediante el Editor de directivas de grupo local. Es una herramienta bastante poderosa, por lo que si nunca la has usado antes, vale la pena tomarse un tiempo para aprender lo que puedes hacer.
Además, si estás en la red de una empresa, hazle un favor a todos y consulta primero con tu administrador. Si tu computadora de trabajo es parte de un dominio, también es probable que seas parte de una política de grupo de dominio que de todos modos reemplazará a la política de grupo local.
También debes hacer un punto de restauración del sistema antes de continuar. Nunca es una mala idea jugar y si algo sale mal, siempre podrás restaurar tu sistema como estaba antes.
Primero, inicia el editor de políticas de grupo presionando Windows + R, escribe «gpedit.msc» en el cuadro y presione Enter.
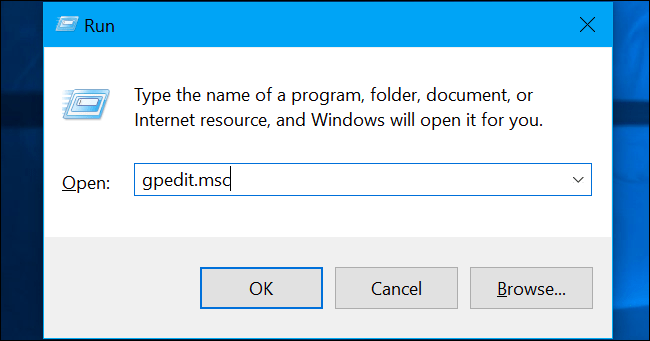
Ve a Configuración del equipo, luego a Plantillas administrativas. Después, ve a Sistema y a Inicio de sesión.
Busca «Mostrar fondo claro de inicio de sesión» en el panel derecho y haz doble clic en él.
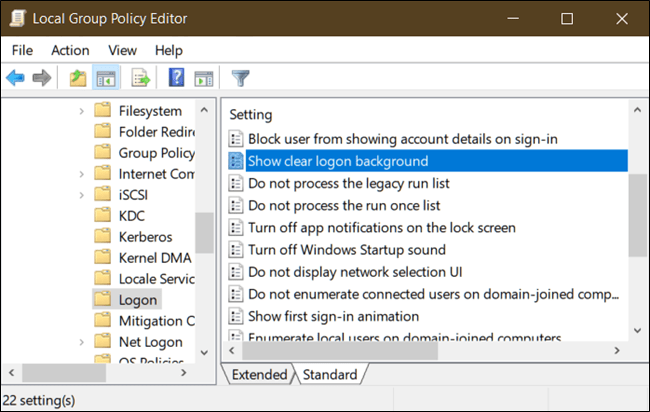
Ahora establece «Mostrar fondo claro de inicio de sesión» en «Activado» y luego haz clic en «Aceptar». Deberás reiniciar tu computadora para que los cambios se hagan efectivos.
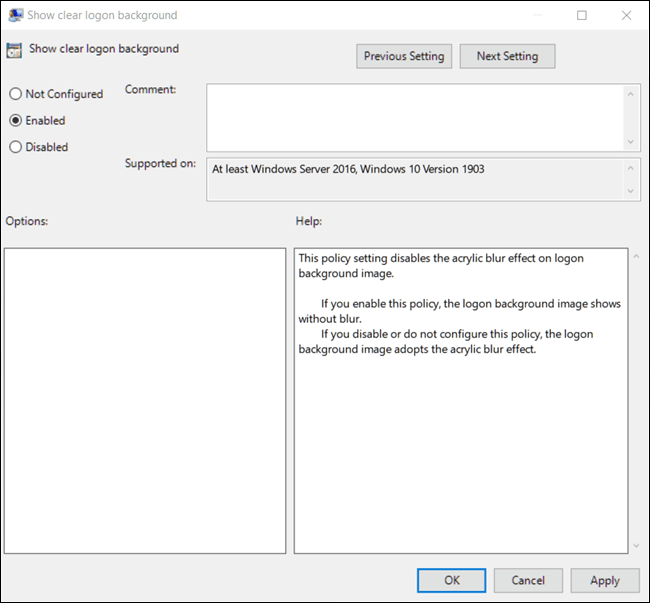
Si tienes la pantalla de bloqueo deshabilitada antes de habilitar esta configuración en el Editor de directivas de grupo. Por alguna razón, Windows la restablecerá a la configuración predeterminada, de nuevo. Todo lo que tienes que hacer para omitir la pantalla de bloqueo es volver a agregar el valor del registro.
Para revertir esta configuración a la predeterminada, regresa al punto anterior, haz doble clic en «Mostrar fondo claro de inicio de sesión» y pulsa en «Desactivado» o «No configurado».


¿Tienes alguna pregunta o problema relacionado con el tema del artículo? Queremos ayudarte.
Deja un comentario con tu problema o pregunta. Leemos y respondemos todos los comentarios, aunque a veces podamos tardar un poco debido al volumen que recibimos. Además, si tu consulta inspira la escritura de un artículo, te notificaremos por email cuando lo publiquemos.
*Moderamos los comentarios para evitar spam.
¡Gracias por enriquecer nuestra comunidad con tu participación!