Windows recuerda cada contraseña de Wi-Fi que hayas usado. Así es como se vuelve a conectar a esas redes. También, es la forma como puedes ver la contraseña guardada de cualquier red a la que te hayas conectado en tu computadora cuyo sistema operativo sea Windows 10.
Descargar WirelessKeyView de NirSoft
Puedes ver las contraseñas guardadas con herramientas de línea de comandos integradas en Windows, pero recomendamos la aplicación gratuita WirelessKeyView de NirSoft.
Es una herramienta liviana que ni siquiera tienes que instalar para usar: simplemente descárgala, abre el archivo ZIP y luego haz doble clic en el archivo EXE incluido.
Si tienes extensiones de archivo ocultas, abre el archivo de aplicación «WirelessKeyView». Luego verás una lista de nombres de red guardados y sus contraseñas almacenadas en Windows.
Algunos programas antivirus pueden decir que WirelessKeyView es malware. Eso es un falso positivo. Si es así, nunca hemos tenido problemas con las utilidades gratuitas de NirSoft. A diferencia de muchos programas modernos de Windows, ni siquiera contienen adware.
La columna «Nombre de red» muestra el nombre de la red Wi-Fi, en otras palabras, tu SSID. Para encontrar la contraseña asociada con una red, busca en la columna «Clave (Ascii)» ese nombre de red. Y esta es la contraseña que escribes para conectarte a esa red.
Para hacer una copia de seguridad de esta información, puedes seleccionar Archivo y después Guardar todos los elementos. Obtendrás un archivo de texto que contiene esta información, para que puedas llevarlo contigo a una nueva computadora o almacenarlo para más adelante.
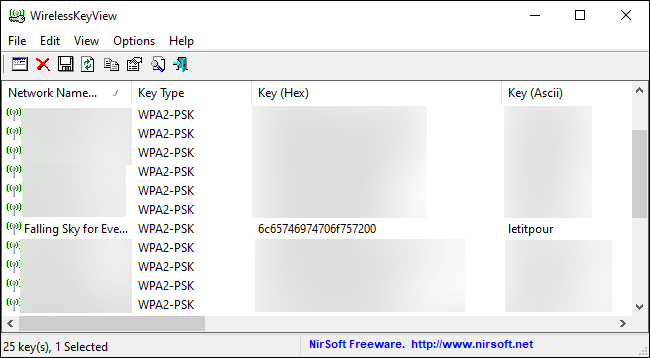
Usa la línea de comando
El Panel de control estándar de Windows 10 solo te permite ver la contraseña de la red Wi-Fi a la que estás conectado actualmente. Si no deseas descargar software de terceros, tendrás que usar herramientas de línea de comandos para descubrir esta información.
Para encontrar una contraseña en Windows sin software de terceros, abre una ventana del símbolo del sistema o de PowerShell. Para hacer esto, haz clic con el botón derecho en el botón Inicio o presiona las tecals Windows + X. Luego haz clic en «PowerShell».
Ahora, ejecuta el siguiente comando para ver la lista de perfiles de red guardados en tu sistema:
netsh wlan show profiles
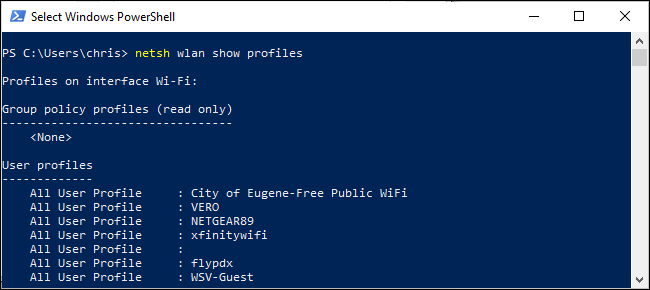
Busca el nombre de la red para la que necesitas la contraseña y luego ejecuta el siguiente comando, reemplazando RED (NETWORK) con el nombre de tu red:
netsh wlan show profile name="NETWORK" key=clear
Ahora, busca «Configuración de seguridad» en la salida. El campo «Contenido clave» muestra la contraseña de la red Wi-Fi en texto sin formato.
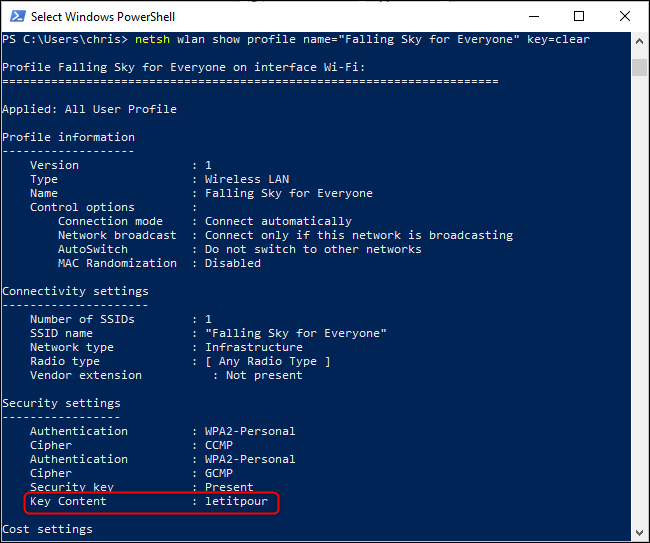
Repite este proceso para cada red Wi-Fi para la que desees encontrar la contraseña.
Si no lo tienes guardado en Windows, hay muchas otras formas en que puedes encontrar una contraseña de Wi-Fi olvidada. Incluso en otro dispositivo como una Mac, en la interfaz web de un router o incluso impresa en el router.
Ahora puedes obtener tu contraseña de Wi-Fi
Windows trae para ti esta modalidad mediante el símbolo del sistema o del PowerShell. Esto con el fin de mejorar tu experiencia de usuario con respecto a las redes inalámbricas a las que te conectas. Sea por el motivo que sea, siempre podrás ubicar sus contraseñas.

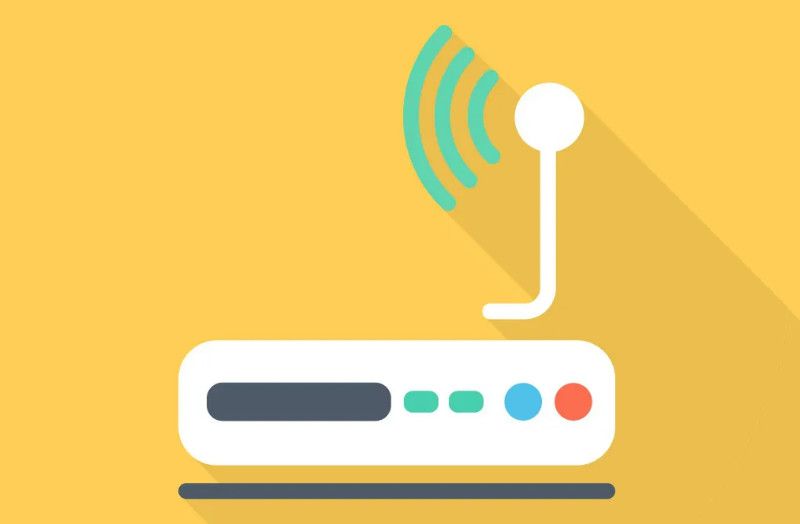
¿Tienes alguna pregunta o problema relacionado con el tema del artículo? Queremos ayudarte.
Deja un comentario con tu problema o pregunta. Leemos y respondemos todos los comentarios, aunque a veces podamos tardar un poco debido al volumen que recibimos. Además, si tu consulta inspira la escritura de un artículo, te notificaremos por email cuando lo publiquemos.
*Moderamos los comentarios para evitar spam.
¡Gracias por enriquecer nuestra comunidad con tu participación!