De entrada ya sabrás que abrir archivos de Windows 10 utilizando alguno que otro programa en particular. La manera en que hace esto, es a través de las asociaciones de archivos. De manera tal que una aplicación o un archivo se puede configurar como predeterminado, para algún tipo de archivo en común.
Es por esta razón que te enseñaremos a establecer programas predeterminados en este sistema operativo. Así como también podrás cambiar las asociaciones de archivos en Windows 10. Todo ello a través de varios métodos que te mostraremos a continuación.
¿Qué se entiende por asociaciones de archivos de Windows 10?
En primer lugar, cada archivo en tu sistema se almacena en un formato particular. Tenemos como ejemplo, los archivos de imagen JPG y archivos DOC de Microsoft Word.
Del mismo modo, ciertos programas solo pueden abrir ciertos archivos específicos. Para ponerte un ejemplo; un archivo de imagen JPG no se puede abrir en un procesador de texto como Microsoft Word. En este sentido, abriría la imagen en algo así como la aplicación Windows 10 Photos.
En lugar de tener que especificar qué programa quieres utilizar para abrir un archivo cada vez que accedes al mismo. Windows asigna a cada tipo de archivo un programa predeterminado por defecto. Dicho usuario puede cambiar estos valores predeterminados, o un programa podría establecer los valores una vez que esté instalado.
Es por esto que a veces se hace necesario ajustar las asociaciones de tipo de archivo. Por fortuna, esto es fácil de hacer. Veamos cómo puedes ver de qué tipo son tus archivos. Y luego, los diferentes métodos para cambiar las asociaciones de archivos de Windows 10.
¿Cómo saber el tipo de archivo que hay en el sistema?

Antes de ques pueda cambiar las asociaciones de archivos, necesitas saber qué tipos de archivos estás almacenando en tu PC. en primer lugar, abre el Explorador de archivos y ve a la carpeta que contiene el archivo en cuestión. Después, haz clic derecho en dicho archivo y seleccione la opción Propiedades.
De esta forma, se abrirá una nueva ventana con detalles sobre dicho archivo. El tipo de archivo te dirá cuál es la extensión del mismo. Ahora, la opción «Abrir con» te dirá en qué programa se podrá abrir.
Del mismo modo, puedes configurarlo para que la extensión aparezca con el nombre del archivo en el Explorador. Para hacer esto, debes abrir el Explorador de archivos y hacer clic en la pestaña Ver. Después, marca la casilla para «Extensiones de nombre de archivo».
Cómo cambiar las asociaciones de tipo de archivos en Windows 10
En este sentido, hay tres métodos muy fáciles y rápidos dentro del sistema operativo Windows 10 para que puedas cambiar las asociaciones de tipo de archivo.
1.- La opción «Abrir con»
Generalmente, puedes cambiar las asociaciones de tipo de archivo directamente desde el Explorador de archivos. Para hacer esto, solo debes hacer clic derecho en el archivo y luego haz clic en «Abrir con».
Inmediatamente, verás una lista de programas que puedes utilizar para abrir el archivo. Pero esto será solo una vez y no cambiará tu configuración de forma permanente. De igual manera, para realizar un cambio permanente, debes seleccionar la opción «Elegir otra aplicación».
Ahora, selecciona la aplicación de la lista que quieres utilizar para abrir el tipo del archivo que has elegido. Si no ves el programa que necesitas, tienes que desplázarte hacia abajo y selecciona la opción «Más aplicaciones» para que puedas obtener una selección más amplia.
Si todavía el programa no está allí, selecciona «Buscar otra aplicación en esta PC». Ahora puedes revisar los archivos de programa y localizar el ejecutable para el programa que quieres.
Cuando esté seleccionado dicho programa, marca la opción «Usar siempre esta aplicación para abrir archivos .X» en la parte inferior de la ventana. Esto cambiará permanentemente la asociación del tipo de archivo. Luego, solo tienes que hacer clic en Aceptar.
2.- Establece asociaciones de archivos predeterminadas en la configuración
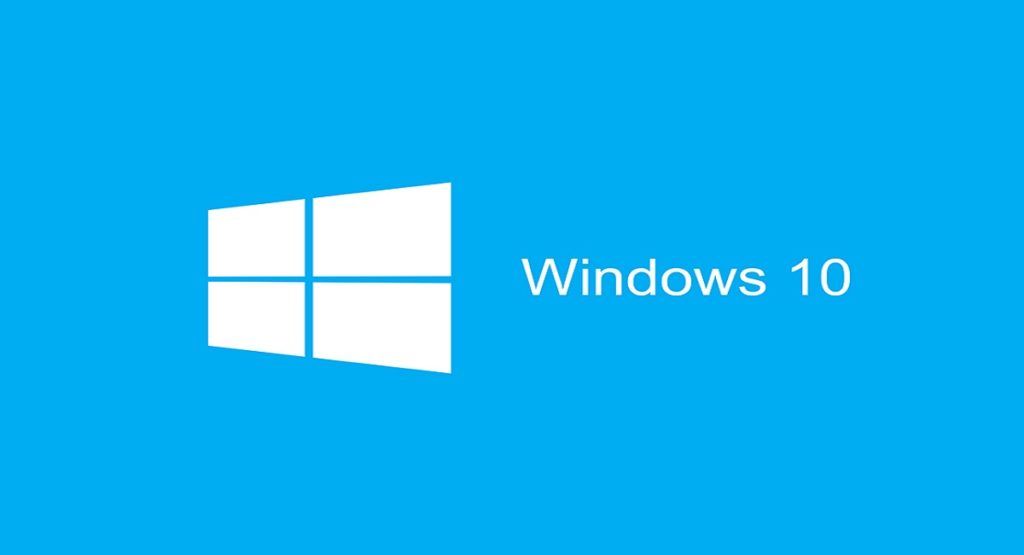
El mejor lugar para cambiar completamente las asociaciones de archivos y establecer aplicaciones predeterminadas es a través de la Configuración. Para comenzar, presiona la tecla de Windows + I para abrir la Configuración en tu computadora. Ahora, Ve a Aplicaciones y después ve a Aplicaciones predeterminadas.
En este sitio puedes configurar y usar aplicaciones predeterminadas para cosas tales como: correo electrónico, mapas, música, entre otros. Haz clic en la aplicación para seleccionar una diferente de la lista que se te muestra.
Del mismo modo, puedes hacer clic en «Restablecer». Esto para restablecer todo a los «valores predeterminados recomendados por Microsoft». Como es de esperar, esto significa que los programas predeterminados de Windows 10 Pro creados por Microsoft, se restablecerán como Groove Music para la música y Edge para navegación web.
Ahora, ve hacia abajo y verás tres opciones para tener un mejor control sobre las asociaciones de archivos, estas opciones son:
1.- Aplicaciones predeterminadas por tipo de archivo.
2.- Escoge aplicaciones predeterminadas por protocolo.
3.- Establece valores predeterminados por aplicación.
La escogencia por tipo de archivo te permite configurar programas específicos para .JPG, .DOC, entre muchos otros. Así que esta es la opción que probablemente estés necesitando.
Al mismo tiempo, elegir por protocolo es para acciones o para enlaces. Por ejemplo, al encontrar un enlace URL: calculadora; puedes establecer qué programa se utiliza. La gran mayoría de estos programas serán bastante específicos de la aplicación de todos modos. Por lo que es raro que debas cambiarlos.
Para finalizar, la configuración por aplicación te permite administrar un programa completo, sus tipos de archivos y protocolos asociados desde un solo lugar.
3.- Eliminar asociaciones de archivos en el símbolo del sistema (cmd)
Si no es posible restablecer las asociaciones de archivos a través de la Configuración, para eso, debes utilizar el símbolo del sistema o cmd. Primero, presiona Inicio, escribe «cmd» y encontrarás el símbolo del sistema. Haz clic derecho y después haz clic en «Ejecutar como administrador».
Ahora, escribe assoc, presiona la tecla Enter y aparecerán todos los tipos de archivos y sus asociaciones. Para verificar rápidamente un tipo de archivo específico, ingresa el siguiente comando:
assoc .ext
Reemplaza ext con el tipo de archivo que necesites. Por ejemplo, ingresa assoc .jpg y así verás qué programa abre los archivos JPG.
Para eliminar la asociación del programa, solo tienes que escribir el siguiente comando:
assoc .ext=
Nuevamente, reemplaza ext. Puedes escribir el primer comando para verificar que haya funcionado. Ya que deberías ver un error de «asociación de archivo no encontrada».
Copia de seguridad (backup) y restauración de asociaciones de tipo de archivos de Windows 10

Es sabido que Windows 10 restablece las aplicaciones predeterminadas cambiando las asociaciones de tipo de archivo. Todo ello después de cada actualización que Microsoft lanza. Lo mejor que puedes hacer para solucionar esto, es hacer una copia de seguridad de tus asociaciones de tipo de archivo y restaurarlas una vez que te des cuenta que una actualización de Windows 10 se ha equivocado con alguna de ellas.
Uso del editor de programas predeterminados
El método más sencillo para realizar copias de seguridad y restaurar asociaciones de tipo de archivo es mediante el uso de una utilidad de terceros llamada Editor de programas predeterminados.
Una vez que los descargues e instales, ejecútalo y haz clic en Crear o restaurar una copia de seguridad de la configuración del registro. Ahora, haz clic en «Crear una copia de seguridad». De este modo se procesará y se agregará una entrada a la tabla con la fecha y la hora.
Cuando llegue el momento de hacer una restauración, regresa al paso anterior, haz clic en la entrada y después, haz clic en Restaurar la copia de seguridad seleccionada. Finalmente, debes reiniciar tu PC.
Puedes usar el registro
De la misma forma, puedes ir directamente al registro para hacer una copia de seguridad de las asociaciones del tipo de archivo. No obstante, este método es un poco más complicado. Y a veces, puede provocar un error de permiso al restaurar ciertas asociaciones. Como tal, debes usarlo como último recurso.
Ahora bien, debes presionar la tecla Windows + R para abrir la aplicación Ejecutar. Ingresa la palabra regedit y presiona la tecla Enter para iniciar el Editor del Registro. Ahora busca la siguiente clave. Para ello te damos la ruta:
HKEY_CURRENT_USER\Software\Microsoft\Windows\CurrentVersion\Explorer\FileExts
Cuando la consigas, haz clic con el botón derecho en FileExts o en la subcarpeta que quieras. Ahora, selecciona la opción Exportar, escoge un destino y un nombre de archivo para la copia de seguridad de tu archivo .reg.
Una vez que necesites restaurar esta copia de seguridad, haz clic con el botón derecho en el archivo .reg correspondiente que ya has guardado anteriormente y selecciona la opción «Combinar». Esto va a sobrescribir la configuración actual en tu registro y restaurará tus preferencias previamente respaldadas (si lo has hecho).
Ya puedes tener el control sobre las asociaciones de archivos
Con los métodos que acabas de ver, tendrás el control total sobre tus asociaciones de tipo de archivo. Asegurándote de que todos tus archivos se abran en el programa más adecuado de forma predeterminada. Debes tener cuidado al instalar un nuevo programa, ya que algunos de ellos solicitarán convertirse en el programa predeterminado para un conjunto de tipos de archivos, y es posible que no quieras establecer esta opción.

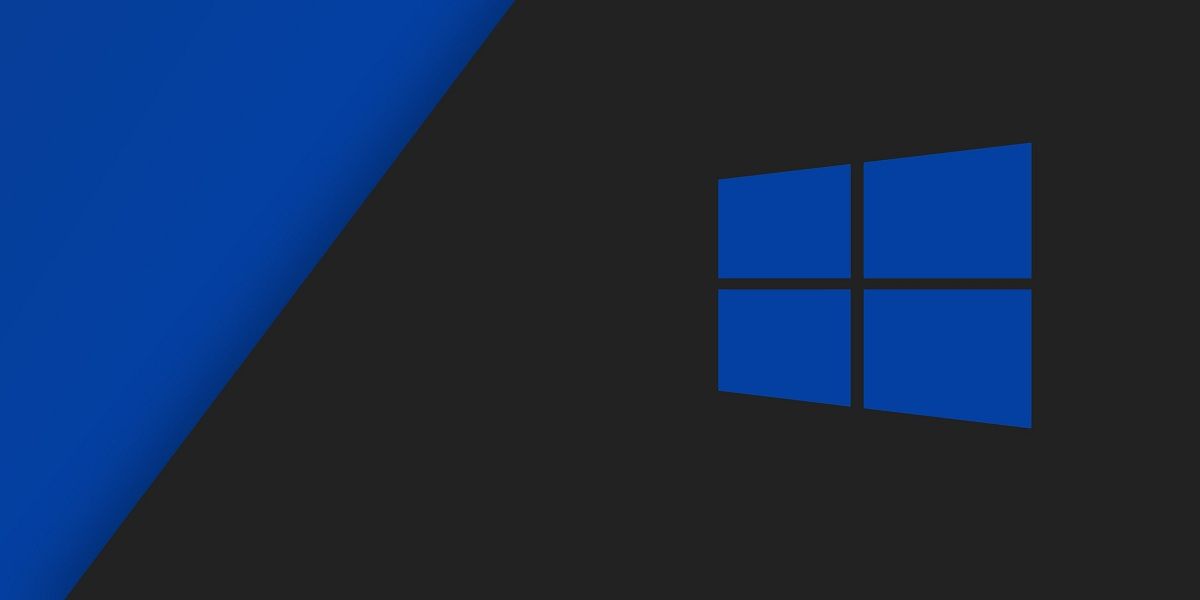
¿Tienes alguna pregunta o problema relacionado con el tema del artículo? Queremos ayudarte.
Deja un comentario con tu problema o pregunta. Leemos y respondemos todos los comentarios, aunque a veces podamos tardar un poco debido al volumen que recibimos. Además, si tu consulta inspira la escritura de un artículo, te notificaremos por email cuando lo publiquemos.
*Moderamos los comentarios para evitar spam.
¡Gracias por enriquecer nuestra comunidad con tu participación!