Si has utilizado las herramientas VMWare Workstation Player principal para ejecutar Linux, posiblemente quieras instalar una copia virtual de Windows 10 para probar algunas características nuevas. Como ya sabrás, los escritorios virtuales son excelentes para probar sistemas operativos o software.
Ya que se pueden configurar con relativa rapidez, además, no alteran las instalaciones existentes y no interfieren con el sistema operativo que tienes instalado.
Puedes obtener el ISO de VMWare descargándolo en la web. Pero cuidado, muchas herramientas no se pueden instalar y no van a correr después de que instales el programa.
Así pues, una de las características importantes que agregan estas herramientas, es la capacidad de copiar datos de la máquina virtual al sistema operativo host o viceversa. Así es como llegas a saber que las herramientas no estaban instaladas. Y que tal vez no te permitan mover algunas carpetas de Windows 10 principal a la versión de máquina virtual.
Por otra parte, si ya has escogido la opción de descargar las herramientas VMWare al crear la máquina virtual, puede generar problemas también. Incluso puedes recordarlo gracias al registro de mensajes que muestra la notificación de que las herramientas se han descargado. De manera curiosa, cuando haces clic en la opción Administrar, la opción de instalación de herramientas VMWare puede aparecerte como deshabilitada.
Del mismo modo, no debes perder la esperanza de encontrar una solución, así que empieza a buscar la documentación oficial en el portal de soporte de VMWare. Según esta web, la unidad de CD/DVD virtual debe configurarse en «Detección automática». Todo ello para que VMWare permita al usuario instalar VMWare Tools.
La opción que quizás quieras cambiar en la unidad de CD/DVD de la máquina virtual, estaba configurada para usar un ISO de Windows 10 y no se pudo cambiar esta configuración.
Las herramientas VMWare no se pueden instalar inmediatamente se ejecuta la ISO
Lo primero que tienes que hacer si las herramientas VMWare no funciona, tienes que expulsar el ISO de Windows. Al hacer esto, liberará la unidad y la máquina virtual te va a permitir instalar las herramientas. Después, desconecta y cuelve a conectar tu unidad de CD/DVD. Del mismo modo, puedes agregar una segunda unidad de CD/DVD. De tal manera que casi siempre te saldrá un error llamado SATA0.
Como podrás averiguar, nada de esto va a servir. Es en los foros de VMWare en donde se encontró la solución de este problema. Y posiblemente tu salvación, solo es cuestión de investigar bien e ir a las fuentes correctas.
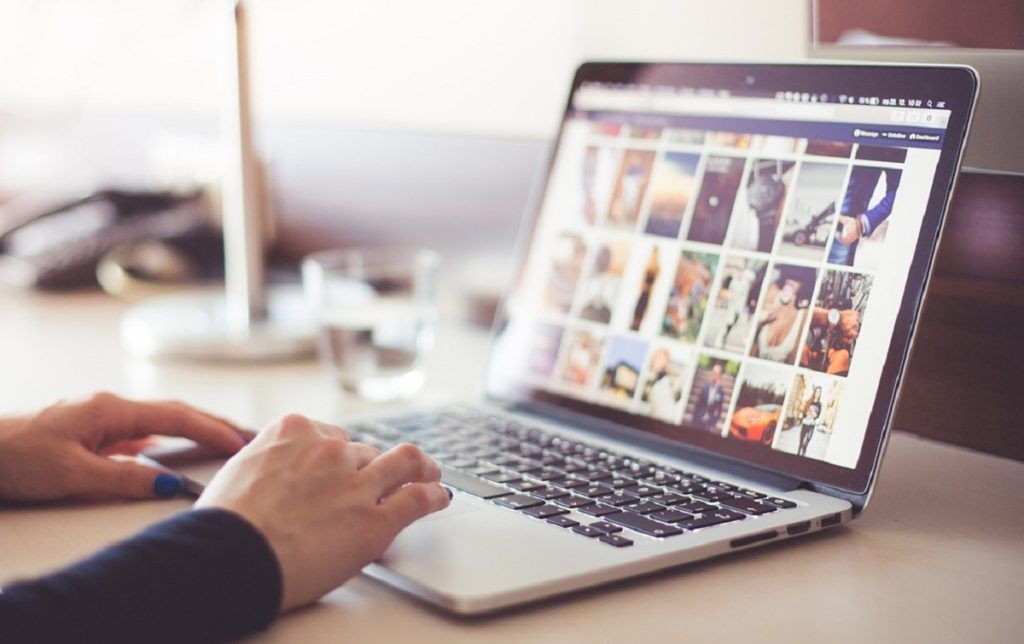
¿Cómo puedes instalar estas herramientas entonces?
En primer lugar, debes apagar la máquina virtual. Ahora, abre el software VMWare Workstation Player y haz clic derecho en la máquina virtual, pero no la inicies todavía. Del mismo modo, selecciona la opción llamada «Configuración», esto para que puedas editar la configuración del hardware.
Después, todo lo que tienes que hacer es resaltar tu unidad de CD/DVD en la barra lateral izquierda, la cual se encuentra debajo de la pestaña «Hardware». Ahora, debes hacer clic en el botón Eliminar. Igualmente, repite el paso anterior para extraer la unidad de disquete. Esta operación es pcional, pero esto es lo que solucionó el problema que estamos tratando.
Del mismo modo, debes hacer clic en el botón «Agregar» y selecciona la unidad «CD/DVD» y después pulsa en la opción finalizar. El panel derecho debería tener ahora la opción «Usar unidad física y detección automática» totalmente habilitada. Como podrás ver, tiene por unidad predeterminada la ISO de Windows.
Ahora, haz clic en «Aceptar» para cerrar la ventana. En este punto, ya puedes iniciar tu máquina virtual de forma normal. Una vez que se haya iniciado en el escritorio, haz clic en el menú en la esquina superior izquierda y ve a la opción Reproductor, luego a Administrar y después a «Instalar herramientas VMWare».
De hecho, la opción ya no debería estar deshabilitada. Debes hacer clic en el mismo para que puedas instalar las herramientas VMWare. También, verás una nueva pestaña en la parte inferior de la pantalla que te indica que puedes instalar las herramientas.
Ahora bien, si esto no funciona, puedes intentar descargar manualmente el ISO de VMWare Tools, montarlo en una unidad virtual e instalarlo de manera sencilla. De la misma forma, esto no se limita a las máquinas virtuales de Windows 10. Por lo que debería funcionar en cualquier máquina virtual, ya sea Linux, macOS o versiones anteriores de Windows.

