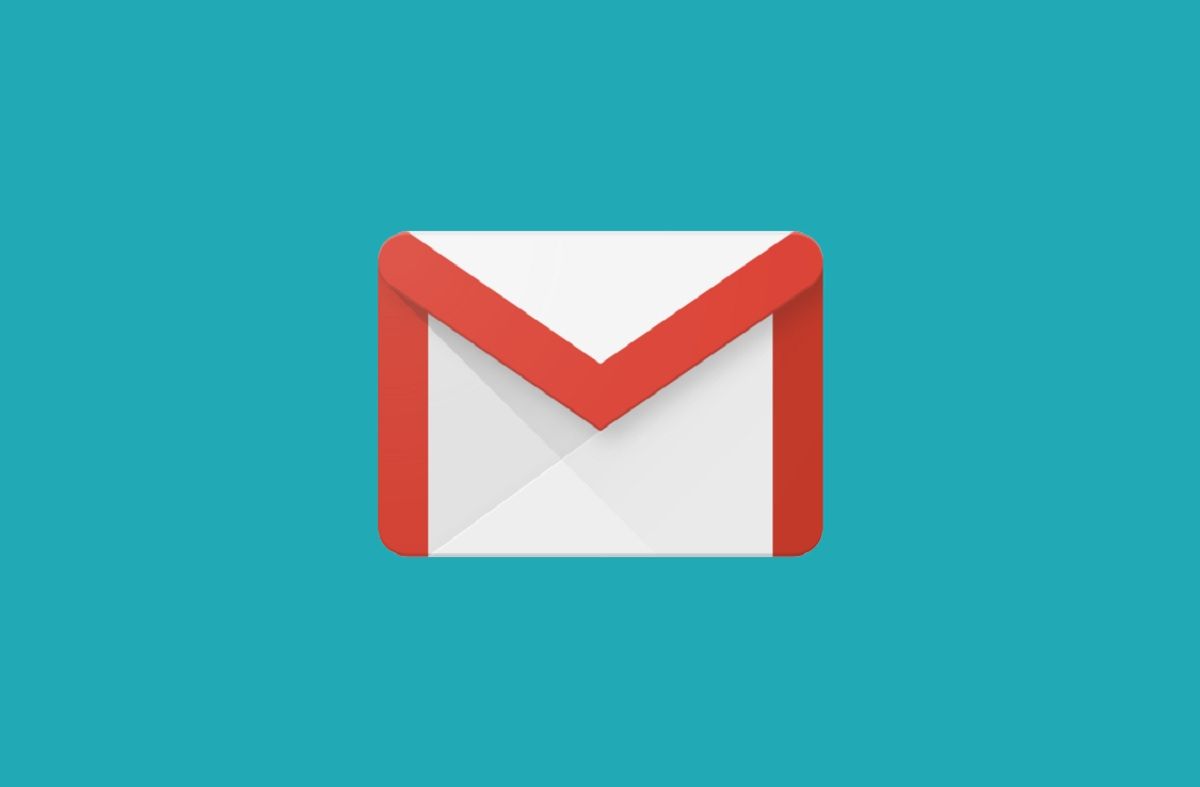¿Sabías que puedes personalizar tu dirección de Gmail sobre la marcha y así facilitar la lectura de este?, es así como también puedes ayudarlo a rastrear quién te envía mensajes. Te ayudaremos a que logres hacer todo el proceso de una forma muy sencilla.
Si quieres tener el control total de tu correo electrónico, te decimos que puedes programar tus correos con Gmail correctamente. Solo tienes que hacer clic en el enlace.
Como agregar períodos para personalizar tu dirección de Gmail
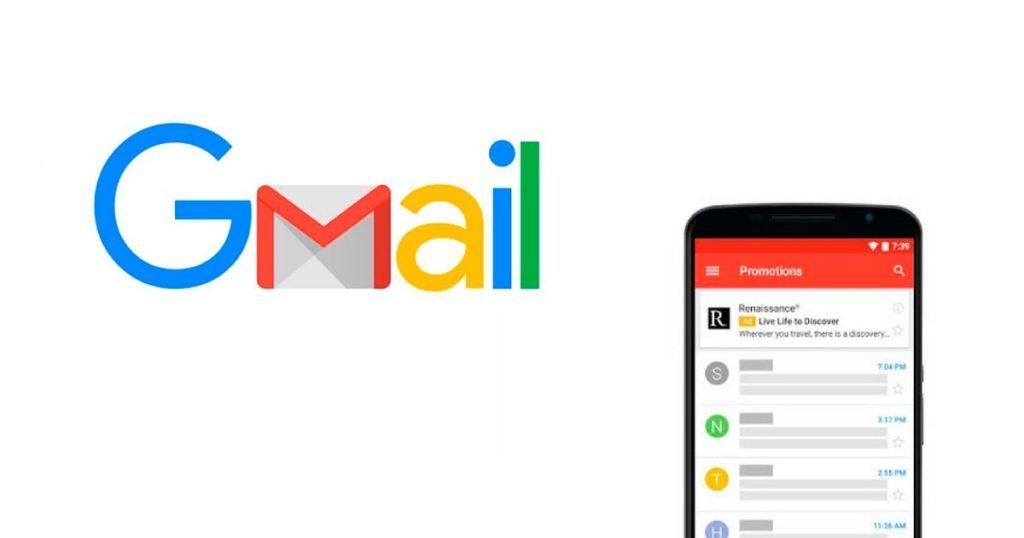
Para lograr personalizar tu dirección de Gmail puedes colocar un punto entre cualquiera de los caracteres en tu nombre de usuario de dirección de correo electrónico. Gmail no lo reconocerá como un carácter en el nombre de usuario, lo que hará es ignorarlo por completo.
Puede ser útil que uses este carácter en direcciones de correo electrónico largas de varias palabras. Debes separar la cadena de caracteres y hacer que la dirección sea mucho más sencilla de leer.
Un ejemplo, si tu correo electrónico es firstnamelastname@gmail.com puedes escribirlo como firstname.lastname@gmail.com, y Gmail todavía lo verá como la dirección original. Si también lo deseas podrás escribir f.i.r.s.t.n.a.m.e.l.a.s.t.n.a.m.e@gmail.com, sin embargo, esta será un tanto exagerada.
Ten en cuenta que no puedes escribir un punto al principio o al final de tu nombre de usuario ni deberías usarlos de manera consecutiva.
Puedes agregar un signo más en la dirección
De igual manera, también podrías usar un signo más “+” para agregar cualquier número de palabras o números al final de tu nombre de usuario. Así como hiciste con el periodo, Gmail ignora el signo más y todo lo que le sigue después para que puedas personalizar y crear una cantidad innumerables de direcciones de correo electrónico.
Este truco es excepcionalmente provechoso para boletines y sitios web que requieren una dirección de correo electrónico en donde quieras suscribirte ya que puedes agregar el nombre del sitio para ayudar a organizar tu bandeja de entrada.
Un ejemplo de ello, si quieres suscribirte a un determinado boletín podrías colocar la dirección de correo electrónico más el nombre del boletín antes del “@gmail.com” este se convertirá en algo como “firstname+ (boletín que hayas escogido)@gmail.com.
El boletín te seguirá llegando a tu bandeja de entrada como lo ha hecho normalmente solo que parece haber sido enviado a «firstname+ (boletín que hayas escogido) @gmail.com».
También podrías hacer uso del signo más entre varias palabras como por ejemplo: nombre +boletín +que +hayas +escogido+newsletter@gmail.com.
Existe la posibilidad que desees usar el signo más en tu dirección si sospechas que una organización podría vender tu información. Esto se debe a que este truco pone el nombre de la empresa con la que te registró después de tu nombre de usuario y sabrá de dónde proviene el correo electrónico no deseado si contiene dicha palabra clave.
Organice tu bandeja de entrada con direcciones de correo electrónico personalizadas

Ahora tendrás la parte divertida, como organizar tu bandeja de entrada con los correos electrónicos personalizados que usaste para suscribirte a distintos boletines o suscripciones. En realidad lo que estás haciendo es configurar un filtro que busque el correo electrónico personalizado y luego lo coloque con una etiqueta para que tú puedas encontrarlo fácilmente.
Enciende tu navegador y dirígete a tu bandeja de entrada de Gmail. Haz clic en el engranaje de Configuración y luego harás clic en «Configuración».
Al hacer clic en el engranaje de Configuración seguidamente harás clic en «Filtros y direcciones bloqueadas» y luego seleccionaras «Crear un nuevo filtro». Escribe tu dirección de correo electrónico personalizado en la sección «Para» y luego haz clic en «Crear filtro» para continuar.
Deberás hacer clic en la casilla de verificación junto a «Aplicar la etiqueta», haz clic en «Elegir etiqueta» y luego selecciona «Nueva etiqueta» en el menú desplegable. Debes escribir un nombre para tu etiqueta y luego harás clic en «Crear».
La etiqueta que escribas allí te ayudará a diferenciarla de los otros correos electrónicos en tu bandeja de entrada. Puedes ver todos los correos electrónicos etiquetados en el panel lateral de tu bandeja de entrada.
Finalmente, agrega cualquier otro filtro que desees aplicar y luego haz clic en «Crear filtro». Todos los filtros a los que hayas aplicado en los correos electrónicos entrantes se mostrarán aquí. Si quieres editar o eliminar un filtro, haz clic en el enlace apropiado de al lado.
Ahora podrás crear un filtro para cada una de tus direcciones de correo electrónico personalizadas por lo que tu correo electrónico se etiquetará, archivará, eliminará, y así sucesivamente de acuerdo a como hayas colocado tus selecciones.