Seguramente ya sabes que los distintos equipos de una red llevan un nombre único, al igual que las personas, porque eso les permite identificarse entre sí y establecer conexiones de una forma mucho más sencilla en una red. Ahora bien, por lo general eso no suele ser algo que nos afecte demasiado, pero si por alguna razón quieres otro nombre para tu ordenador, puedes cambiar el nombre de tu computadora en la actualización Windows 11.
En efecto, la mayoría de PCs minoristas vienen con nombres genéricos, que pueden ser únicos o al menos intentan serlo pero que, definitivamente, tienes pocas probabilidades de reflejar la personalizar de su propietario.
Dicho esto, el sistema operativo de Microsoft nos permite y hasta propone realizar los cambios que consideremos oportunos, y por eso vamos a ver cómo modificar el nombre de tu computadora en Windows 11.
¿Qué tener en cuenta antes de cambiar el nombre de tu PC?
Como decíamos, puedes cambiar el nombre con facilidad, pero hay algunas cosas que deberías saber anteriormente:
- Tienes que iniciar sesión desde una cuenta de Administrador
- Sólo puedes utilizar los caracteres estándar, incluidas las letras de la A a la Z (tanto mayúsculas como minúsculas), los números del 0 al 9 y el símbolo de ‘guión’ (-)
- El nuevo nombre no puede superar los 15 caracteres en ningún caso
- El nuevo nombre no puede consistir únicamente en números
- El nuevo nombre sí puede consistir únicamente en letras
Dicho todo esto, para que el nuevo nombre aparezca en escena, tendrás que reiniciar tu PC.
3 modos de cambiar el nombre de tu ordenador en Windows 11
El primer método que podemos recomendarte en estos casos, es a través de de la Configuración de Windows.
Cambiar el nombre desde la Configuración
- Abre la Configuración utilizando el método abreviado de teclado de Win + I
- En Configuración, busca la pestaña de Sistema, como en la imagen
- Ahora haz click en «Cambiar nombre» debajo del que aparece
- Se abrirá una ventana emergente para que escribas allí
- Cuando esté listo el nombre, pulsa en «Siguiente»
El nombre debería estar cambiado, pero tienes que reiniciar tu ordenador para comprobar esos cambios.
Cambiar el nombre desde Acerca de…
Una segunda solución es la que nos ofrece el apartado de Acerca de…, y no es más difícil que la anterior.
- Abre la Configuración utilizando el método abreviado de teclado de Win + I
- En Configuración, busca la pestaña de Sistema, como en la imagen
- Desplázate hacia abajo, hasta que veas lo de «Acerca de…»
- En esta página, ve a «Cambiar el nombre de esta PC»
- Se abrirá la ventana emergente para que escribas
- Cuando estés listo, pulsa en «Siguiente»
De nuevo, el nombre debería estar cambiado, pero tienes que reiniciar tu ordenador para comprobar esos cambios.
Cambiar el nombre desde las Propiedades del sistema
Por último, las Propiedades del sistema también brindan su propia posibilidad para modificar el nombre de la PC. Incluso, podemos decir que éste era el mecanismo más antiguo de cambio de nombre en Windows y, aunque evidentemente ahora hay otros más sencillos, aún puedes sacar provecho de él.
- Abre la Configuración utilizando el método abreviado de teclado de Win + R
- Escribe «sysdm.cpl» y presiona Entrar para ir a la siguiente ventana
- En Nombre de la computadora, pulsa sobre el botón «Cambiar»
- Se abrirá la ventana emergente para que escribas
- Cuando estés listo, pulsa en «Siguiente»
Aparecerá un mensaje advirtiéndote lo que ya sabemos, que debes reiniciar tu ordenador para aplicar estos cambios y que se vea el nuevo nombre de tu PC. De lo contrario, si no tienes prisa, puedes esperar a reiniciar naturalmente.

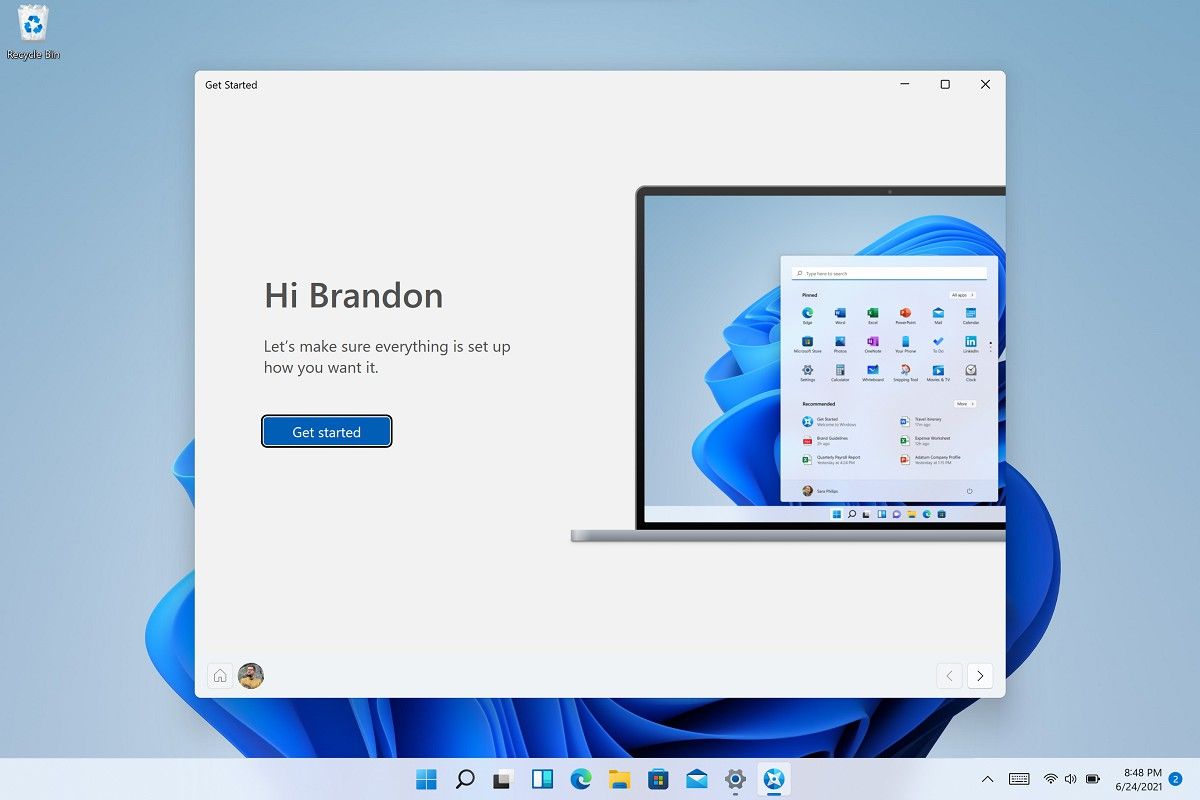
¿Como se podría restaurar el nombre anterior del equipo? Ayuda por favor!
Hola Pamela Oriana Paico Raez, qué tal?
Básicamente, lo que debes hacer es repetir las instrucciones de este tutorial, pero regresándole al equipo el nombre que tenía anteriormente, ya que no existe una opción para restaurarlo.
Prueba suerte y dinos cómo te ha ido
Saludos!