Si bien hace tiempo que podemos ocultar las fotos íntimas en Google Fotos, lo cierto es que, durante muchos años, como usuarios le exigíamos a la gente de La Gran G que diera un paso adelante en este sentido, incorporando alguna herramienta más específica en términos de privacidad. Afortunadamente nos han escuchado, y si quieres mantener una o varias de tus imágenes y/o vídeos lejos de los ojos ajenos, en este artículo aprenderás cómo usar la carpeta bloqueada en Google Fotos, un espacio inaccesible para los demás dentro de la app.
Como sabemos, Google Fotos es un servicio realmente interesante si lo que pretendemos es acceder a todos nuestros recuerdos atesorados en fotografías e imágenes desde cualquier parte, vía almacenamiento en la nube. Ahora bien, es posible que, por cuestiones de seguridad, no quieras que todos esos archivos estén allí, dando vueltas, a merced de que alguien con malas intenciones pueda llegar a ellos.
Como decíamos, por fortuna la gente de Google ha escuchado esos reclamos, y aunque ya no es gratuito y hay alternativas a Google Fotos que sí lo son, nos permite aprovechar las carpetas bloqueadas para estar tranquilos.
La carpeta bloqueada evitará que las personas que usan tu móvil puedan ver los contenidos almacenados a menos que conozcan la contraseña del dispositivo pero, además, evitará que esos contenidos se sincronicen en la nube.
Se trata de una función que fue presentada originalmente en los dispositivos Pixel, pero que poco a poco está llegando a todos aquellos Android que corren versiones posteriores a Android 6.0.
¿Cómo crear una carpeta bloqueada en Fotos?
El procedimiento para crear una carpeta bloqueada en Fotos es extraordinariamente sencillo:
- Abre la app Google Fotos en tu smartphone
- Toca en la pestaña Biblioteca, en la parte inferior de la página
- Ahora pulsa en Utilidades, en la parte superior de la página
- Selecciona Configurar carpeta bloqueada
- Sigue las instrucciones del móvil
Acto seguido, aparecerá una carpeta bloqueada a la que únicamente vas a poder acceder ingresando un código específico, o bien una huella digital. Naturalmente, son los mismos que permiten el ingreso al teléfono.
Tienes que tener en cuenta, eso sí, que los archivos que almacenes en esa carpeta no gozarán de copias automáticas en la nube. Por lo tanto, no estarán protegidos ante una eventual pérdida del dispositivo.
¿Cómo añadir fotos o vídeos a la carpeta bloqueada?
- Accede a la carpeta bloqueada con tu código o huella digital
- Selecciona el botón Mover elementos, dentro de la carpeta bloqueada vacía
- Ve indicando todas las fotos y vídeos que quieras mover, seleccionándolos en un sólo paso
- Desbloquea de nuevo la carpeta bloqueada, y espera a que se muevan los contenidos
Eso es todo, en apenas unos segundos, tendrás resguardados tus contenidos más sensibles en Google Fotos.
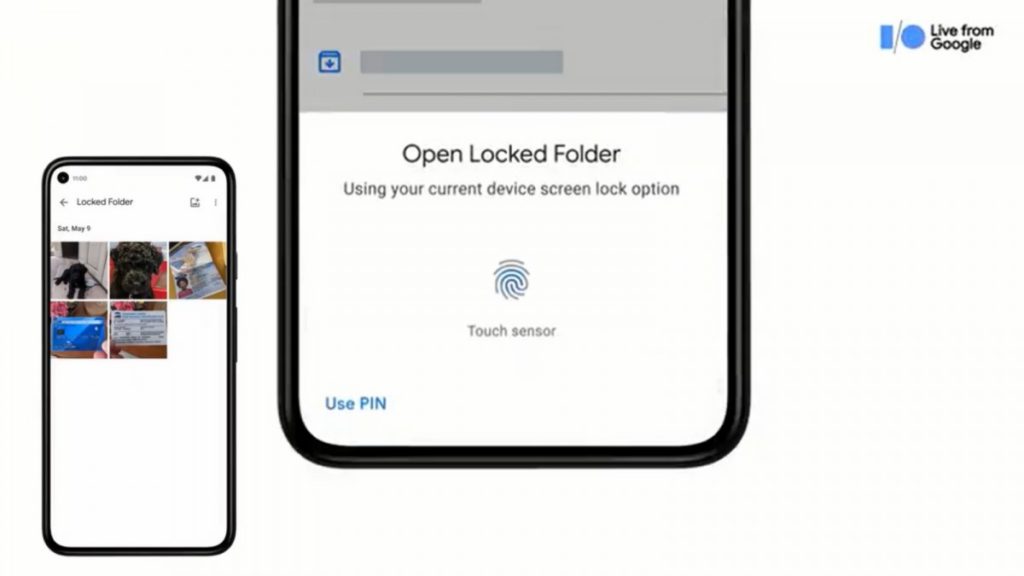
¿Qué hacer después de configurar una carpeta bloqueada?
Una vez que tienes tu carpeta bloqueada, puedes ir agregando más y más fotos dentro de ésta, seleccionándolas en la aplicación desde el botón de menú de tres puntos y pulsando en «Mover a carpeta bloqueada».
También tienes la posibilidad de acceder a la carpeta bloqueada desde la aplicación de Cámara de tu Pixel. Eventualmente. las imágenes que vayas tomando se almacenarán de modo directo en la carpeta bloqueada.
Por último, si te estás quedando sin almacenamiento, siempre puedes hacer una copia de seguridad de todos los archivos en tu ordenador. Al limpiarlos en el teléfono, tendrás nuevamente espacio en tu carpeta bloqueada.

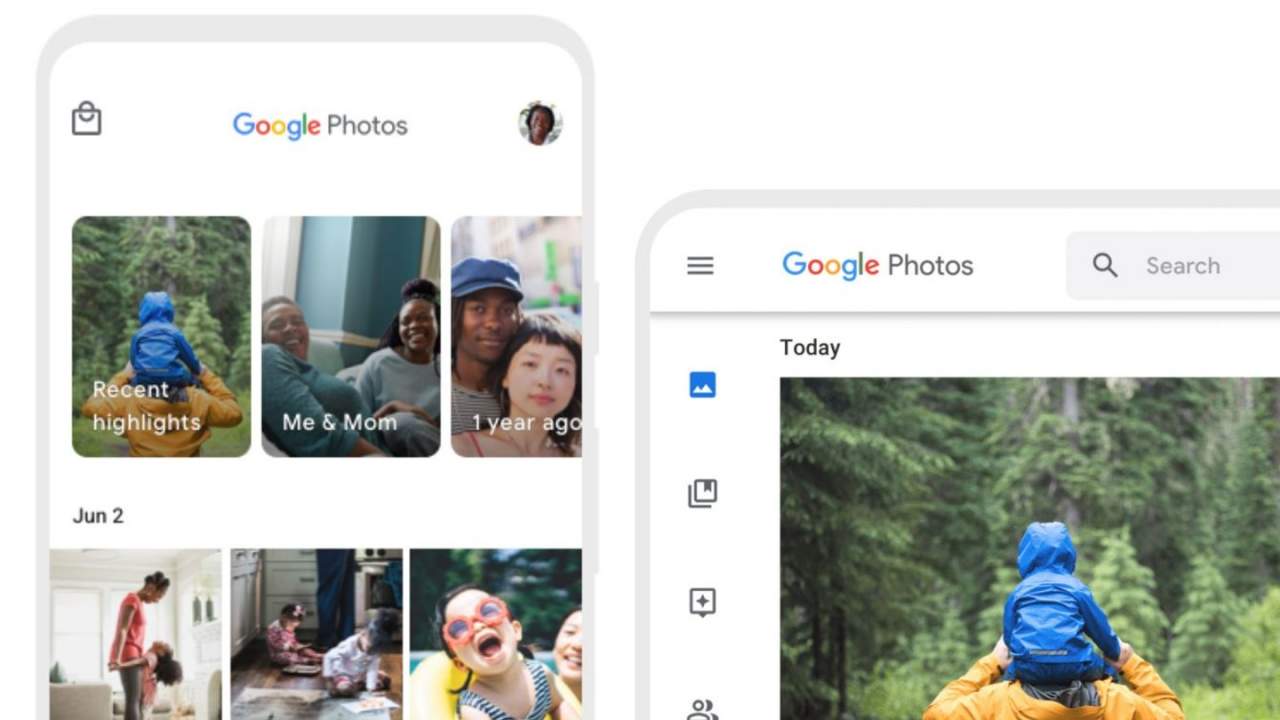
¿Tienes alguna pregunta o problema relacionado con el tema del artículo? Queremos ayudarte.
Deja un comentario con tu problema o pregunta. Leemos y respondemos todos los comentarios, aunque a veces podamos tardar un poco debido al volumen que recibimos. Además, si tu consulta inspira la escritura de un artículo, te notificaremos por email cuando lo publiquemos.
*Moderamos los comentarios para evitar spam.
¡Gracias por enriquecer nuestra comunidad con tu participación!