Cuando abres una página de Microsoft Edge en Windows, te mostrará una serie de artículos en la ventana principal. Además, cuando abres nuevas pestañas, allí estarán también. Los artículos que puedes leer en la ventana de inicio son noticias y demás temas patrocinados. Así como también, un conjunto de páginas que pagan anuncios para que salgan en tu ventana.
Si estás usando Microsoft Edge como navegador, puede que quieras deshabilitar esas noticias y anuncios pagados. De igual manera, te decimos que lo puedes hacer fácilmente y de manera rápida. No obstante, si instalas una actualización que lance Microsoft, estos cambios podrían deshacerse. Por lo tanto, Windows 10 podría habilitar la opción de ver los anuncios. Así pues, tendrás que desactivarlo varias veces.
¿Cómo desactivar estos anuncios en Microsoft Edge?
En primer lugar, debes abrir tu navegador Microsoft Edge. Acto seguido, debes ir a la parte superior derecha de la ventana y buscar el icono llamado “Ocultar Feed”.
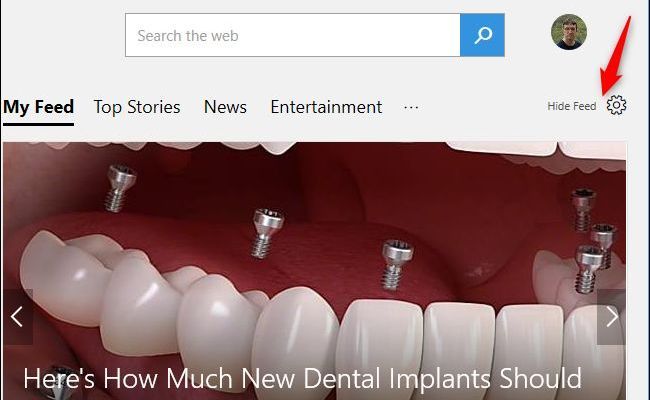
Una vez que estés allí, debes marcar la siguiente opción llamada: “Ocultar mi servicio de noticias”. Cuando lo hagas, solo debes pulsar el botón “Guardar”. Ahora, podrás ver que las noticias que antes aparecían en tu página de inicio ya no están. En vez de esto, aparecerá una página en blanco con el cuadro de búsqueda predeterminado (Bing).
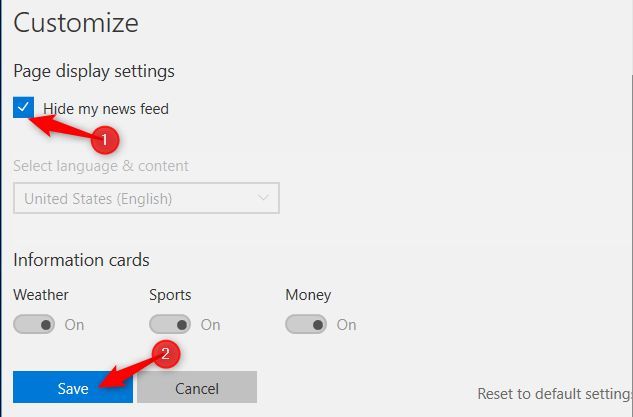
Consideraciones con las pestañas de Microsoft Edge
No obstante, cuando des clic para que aparezca una nueva pestaña, podrás ver las páginas de anunciantes. Por lo tanto, debes saber que la página principal y las pestañas de Microsoft Edge tienen configuraciones un tanto diferentes.
Para poder ocultar estos artículos en tus pestañas, solo debes hacer clic en el apartado “Ocultar Fuente”. O bien, hacer clic en la parte superior derecha de la nueva pestaña.
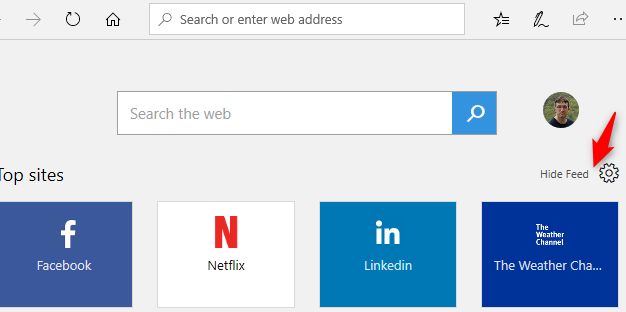
Ahora, una vez que estés allí, debes pulsar la opción “Sitios Principales”, si deseas ver una lista de sitios que hayas visitado. Por otro lado, puedes seleccionar una página en blanco, solo debes pulsar la opción “Página en blanco”. Cuando hayas hecho la elección, solo debes pulsar el botón “Guardar”.
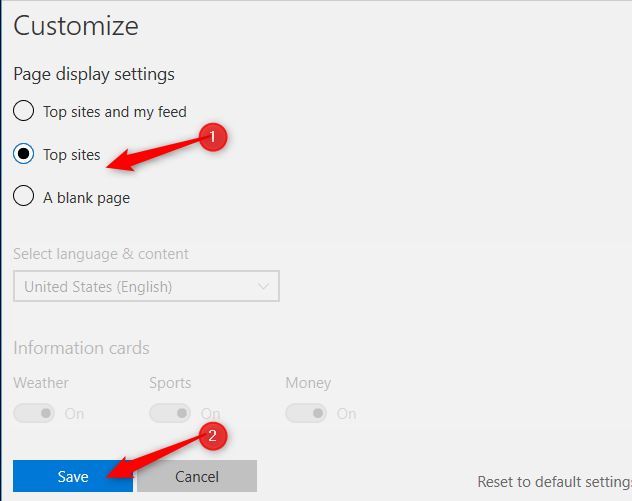
De esta manera ya habrás terminado con la configuración
Ya verás que no tendrás anuncios ni artículos ni en la página de inicio, como en la sección de nuevas pestañas. Tendrás esta configuración en tu Microsoft Edge mientras no haya una actualización de tu Windows 10. Debes recordar que estos anuncios son pagos y están patrocinados en tu sistema operativo. Por lo tanto, están integrados a tu navegador Microsoft Edge y en Windows 10.

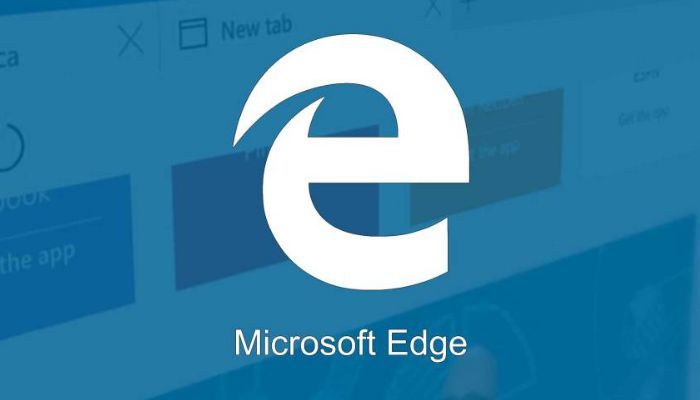
¿Tienes alguna pregunta o problema relacionado con el tema del artículo? Queremos ayudarte.
Deja un comentario con tu problema o pregunta. Leemos y respondemos todos los comentarios, aunque a veces podamos tardar un poco debido al volumen que recibimos. Además, si tu consulta inspira la escritura de un artículo, te notificaremos por email cuando lo publiquemos.
*Moderamos los comentarios para evitar spam.
¡Gracias por enriquecer nuestra comunidad con tu participación!