En el sistema operativo Windows 10 se añadió una nueva característica llamada optimizaciones de pantalla completa que está habilitada por defecto. Aquí te mostraremos cómo activar y desactivar las optimizaciones de pantalla completa para aplicaciones y juegos en Windows 10.
La nueva característica Optimizaciones de pantalla completa puede mejorar el rendimiento de los juegos y aplicaciones cuando se ejecutan en modo pantalla completa. Sin embargo, algunos usuarios han experimentado que las optimizaciones de pantalla completa no siempre mejoran el rendimiento de los juegos y las aplicaciones, sino todo lo contrario.
Artículo relacionado: novedades de la última actualización de Windows 10
Así que, si eres una de esas personas que está teniendo problemas con esta característica, aquí te enseñamos diferentes formas de activar o desactivar las optimizaciones de pantalla completa para aplicaciones y juegos en Windows 10.
Activar o desactivar la optimización de pantalla completa para una aplicación específica en la cuenta de usuario actual
Haz clic derecho sobre el archivo .exe o acceso directo de la aplicación a la que quieres activar o desactivar la optimización de pantalla completa. Ahora, selecciona «propiedades».
A continuación, en la pestaña «Compatibilidad», selecciona «Deshabilitar optimizaciones de pantalla completa» para desactivar dicha función, o desactívala para que esté activada. Puedes verlo en la siguiente imagen.
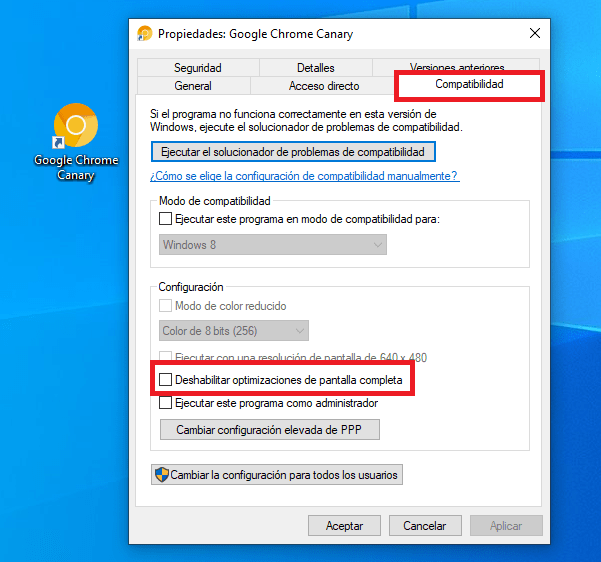
Habilitar o deshabilitar las optimizaciones de pantalla completa para aplicaciones específicas aplicable a todos los usuarios
Haz clic derecho sobre el icono de acceso directo o .exe de la aplicación que quieres habilitar o deshabilitar las optimizaciones de pantalla completa para todos los usuarios. Después aprieta la opción «Propiedades».
A continuación, en la pestaña «Compatibilidad», haz clic en el botón «Cambiar la configuración para todos los usuarios». Después, en la nueva ventana que se abrirá, seleccionas «Deshabilitar optimizaciones de pantalla completa» para deshabilitada dicha característica, o la dejas deseleccionada para que esté habilitada.
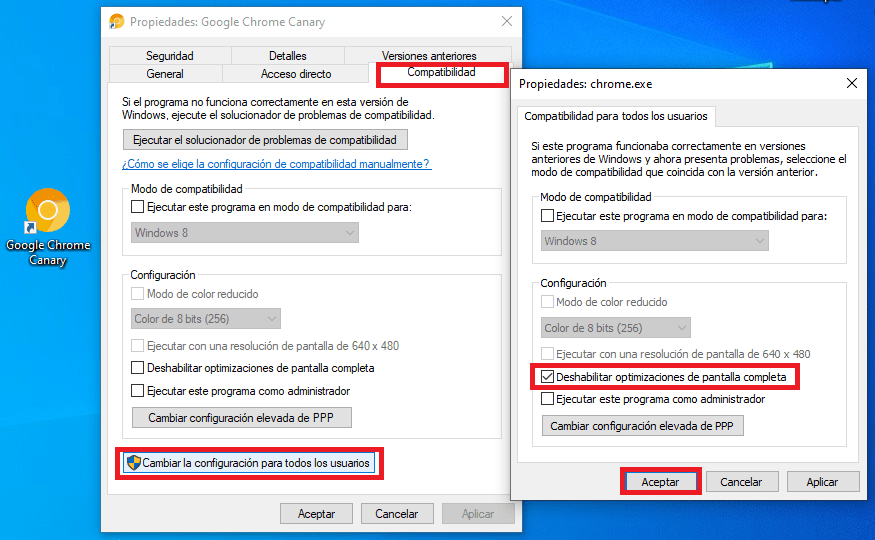
Por último, acepta todos los cambios en ambas ventanas.
Como ves, es muy sencillo y rápido poder activar o desactivar esta nueva característica de Windows 10.
Es el método que menos complicaciones puede darte, pero si quieres adentrarte un poco más, puedes también hacerlo desde el registro de Windows 10.
Habilitar o deshabilitar característica en el registro de Windows 10
Para ello, aprieta la combinación de teclas Windows + R y escribe «regedit» y presiona «Intro».
Ahora puedes ir a la siguiente cadena para el usuario actual:
HKEY_CURRENT_USER\Software\Microsoft\Windows NT\CurrentVersion\AppCompatFlags\Layers
O la siguiente cadena para todos los usuarios:
HKEY_LOCAL_MACHINE\Software\Microsoft\Windows NT\CurrentVersion\AppCompatFlags\Layers
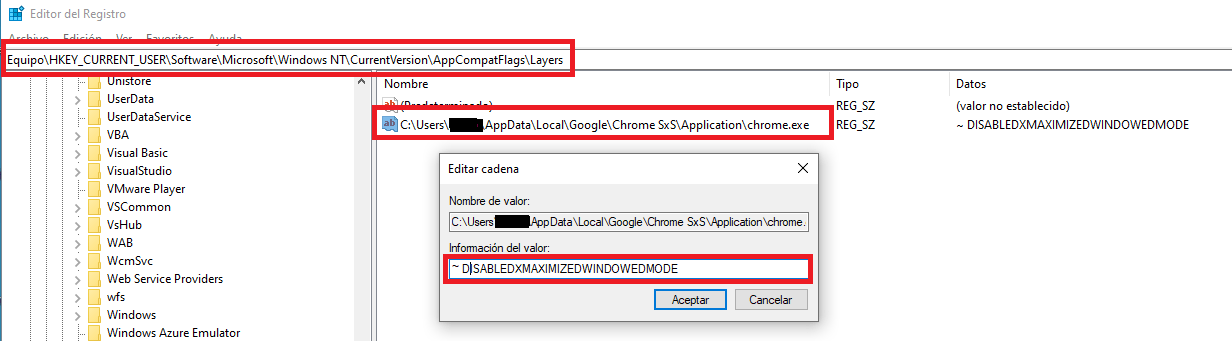
Ya sea para el usuario actual o para todos los usuarios, en dicha cadena podrás ver todas las aplicaciones que están deshabilitadas las optimizaciones de pantalla completa. Por lo que si borras cualquier cadena, volverías a habilitar dicha característica a la aplicación que hiciese referencia esa cadena.
Si quieres deshabilitar la característica desde el registro, sería crear un nuevo valor de cadena con el nombre «la ruta exacta de la aplicación que quieras deshabilitar» y el valor «~ DISABLEDXMAXIMIZEDWINDOWEDMODE».

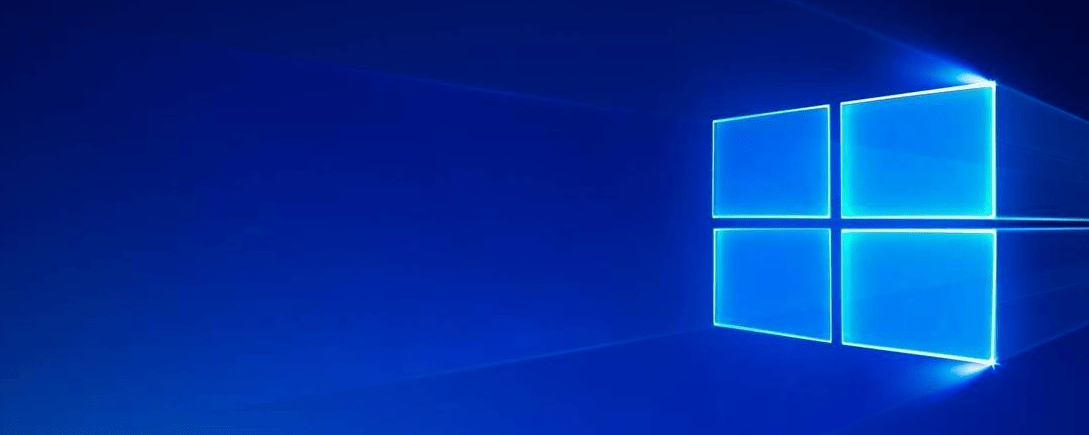
¿Tienes alguna pregunta o problema relacionado con el tema del artículo? Queremos ayudarte.
Deja un comentario con tu problema o pregunta. Leemos y respondemos todos los comentarios, aunque a veces podamos tardar un poco debido al volumen que recibimos. Además, si tu consulta inspira la escritura de un artículo, te notificaremos por email cuando lo publiquemos.
*Moderamos los comentarios para evitar spam.
¡Gracias por enriquecer nuestra comunidad con tu participación!