➥ Ir al inicio del Curso de Excel online gratis
Si necesitas dividir celdas en Excel correctamente y tienes datos en una celda que necesita separarse en varias columnas, puedes usar la herramienta “Texto a columnas”. Para ponerte un ejemplo, si estás usando Excel, la celda A1 muestra un nombre cualquiera, (nombre y apellido), la función Texto a columnas puede dividir el nombre y el apellido para que aparezcan en varias columnas. De esta forma, te explicaremos cómo usar esta función.
¿Cómo dividir celdas en Excel usando la función Texto a columnas?
Para que aprendas a utilizar la función Texto a columnas en Excel, debes seguir los pasos que te damos a continuación. Primero, antes de usar la función Texto a columnas, debes decidir si quieres conservar o sobrescribir los datos originales. Debes comenzar abriendo la hoja de cálculo que necesita los datos reorganizados en Microsoft Excel.
Acto seguido, a la derecha de la columna que contiene los datos, asegúrate de que haya tantas columnas vacías como palabras en tu primera columna. Por ejemplo, si la columna original contiene tu nombre y apellido, entonces tienes que tener dos columnas en blanco a la derecha.
Ahora, resalta las celdas en la columna que quieres utilizar. En la barra de herramientas, haz clic en la pestaña “Datos”, después, presiona en la opción “Texto a columnas”. Siempre que todos los nombres o datos contengan el mismo delimitador como espacio, coma, entre otros, haz clic en la opción “Delimitado”. Después de esto, haz clic en “Siguiente”.
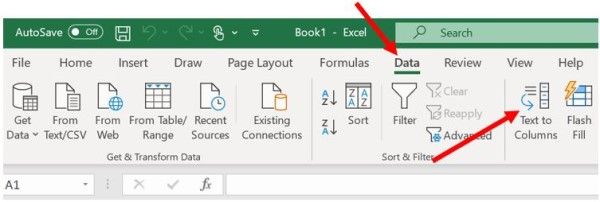
Dependiendo de tu delimitador, escoge la opción de las casillas de verificación en la ventana llamada “Asistente”, para convertir texto en columnas. Los nombres pueden estar separados por un espacio, así que desmarca las casillas que están marcadas y marca la casilla de Espacio. Deja todas las demás opciones como predeterminadas y haz clic en Siguiente.
Podrás ver una vista previa de tus datos convertidos
La siguiente pantalla muestra una vista previa de cómo se ven tus datos cuando se convierten. Si tus datos aparecen como deberían, ahora tienes dos opciones. De esta forma, si necesitas dejar la columna original intacta y crear dos nuevas columnas para el nombre y el apellido. En la opción Destino, cambia $A$1 a una celda diferente.
Para que puedas hacerlo correctamente, cambiarás los datos a la celda $B$1. Si estás de acuerdo con que se sobrescriban los datos originales, deja todas las opciones en la configuración predeterminada. Ahora, solo tienes que hacer clic en “Finalizar”.
Cómo dividir celdas usando Calc y versiones anteriores de Excel
En este apartado se detallan los pasos para fusionar celdas en Microsoft Excel y Sun OpenOffice Calc. En primer lugar, debes abrir Calc o Excel. Ahora resalta la celda combinada que quieres dividir. Para que sepas, una celda combinada se expande en múltiples filas o columnas.
Del mismo modo, haz clic en el botón “Combinar celdas”, que se encuentra en la barra de formato. Acto seguido, puedes ver un ejemplo del botón en cada una de las versiones de Excel y Calc.
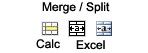
Dividir celdas en Excel si eres usuario de Microsoft Excel 2000
Por desgracia, dividir una celda en Microsoft Excel 2000 no es tan fácil como hacer clic en el botón de fusión como te explicamos antes. Esta función se introdujo en versiones posteriores de Excel 2000. Así que para dividir una celda en Excel 2000 sigue los pasos que te damos a continuación.
En primer lugar, resalta la celda combinada que quieres dividir. Recuerda que una celda combinada se expande en muchas filas o columnas. Ahora haz clic en el menú desplegable llamado “Formato” y después en la pestaña “Alineación”. Cuando estés allí, desactiva la casilla de verificación llamada “Combinar celdas”.
Aprende a dividir la celda no fusionada utilizando una fórmula
En Microsoft Excel puedes dividir también una celda no fusionada utilizando la opción “Texto a columnas”. Ahora, selecciona las celdas que quieres dividir en dos celdas. En la pestaña “Datos”, haz clic en la opción “Texto a columnas”.
Cuando estés en el Asistente para convertir texto en columnas, para dividir el texto en las celdas en función de una coma, espacio u otro carácter, selecciona la opción “Delimitado”. Si quieres dividir el texto en función de un número específico de longitud de caracteres, selecciona la opción “Ancho fijo”. Después, haz clic en el botón “Siguiente”.
Para la opción “Delimitado”, debes seleccionar el carácter que deseas usar para dividir los datos. Para la opción “Ancho fijo”, selecciona en dónde quieres dividir el texto haciendo clic en el apartado “Vista previa de datos” que aparece en la ventana del Asistente. Por último, haz clic en el botón “Siguiente”.
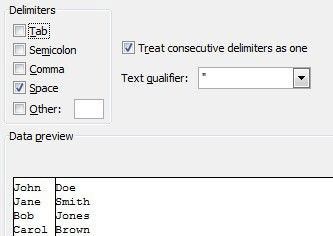
En el último paso que tienes que hacer, debes seleccionar las opciones de formato de texto específicas para el texto dividido y solamente debes hacer clic en el botón “Finalizar”.

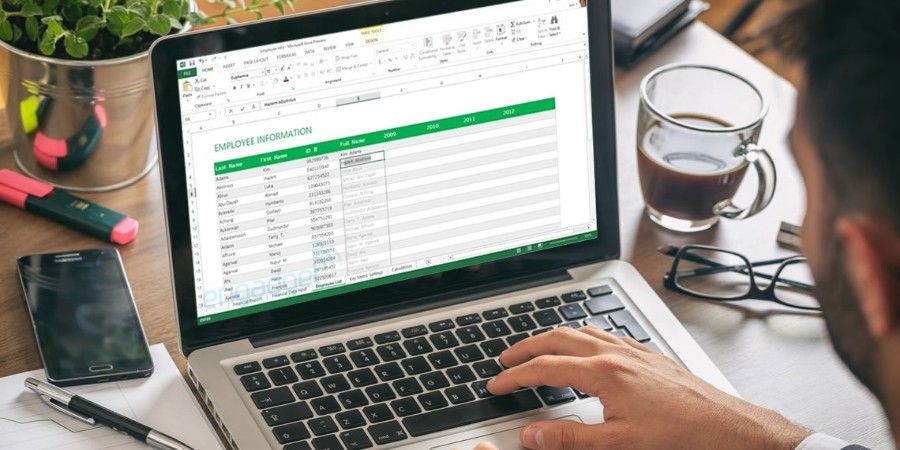
¿Tienes alguna pregunta o problema relacionado con el tema del artículo? Queremos ayudarte.
Deja un comentario con tu problema o pregunta. Leemos y respondemos todos los comentarios, aunque a veces podamos tardar un poco debido al volumen que recibimos. Además, si tu consulta inspira la escritura de un artículo, te notificaremos por email cuando lo publiquemos.
*Moderamos los comentarios para evitar spam.
¡Gracias por enriquecer nuestra comunidad con tu participación!