Para que lo sepas, además de crear documentos que son imprimibles de forma limpia, los archivos creados con Adobe Acrobat Pro pueden contener fórmulas que calculan automáticamente tus entradas. Por ello, Aquí le mostramos cómo crear formularios PDF con este excelente programa.
Crear formularios PDF con cálculos con este software
Cuando se trata de un software que puede crear archivos con fórmulas y cálculos automáticos, es probable que tengas en mente un programa de hoja de cálculo como Microsoft Excel o Google Sheets. No obstante, la naturaleza y el formato de las hojas de cálculo los hacen difíciles de manejar y son poco prácticos para utilizar como un formulario que se le puede dar a otras personas.
Por suerte, Adobe Acrobat es el paquete de creación de PDF más popular y más usado, tiene varias herramientas que te permiten crear campos con cálculos automáticos en ellos. Hay muchos casos de uso potenciales para un formulario PDF con cálculos, tales como.
1.- Formularios de pedido: si estás entregando un formulario lleno de posibles productos y sus precios a un cliente, puedes crear un campo que muestre rápidamente el precio final del pedido en cuestión sin tener que sacar una calculadora.
2.- Exámenes y evaluaciones: puedes hacer un cuestionario o una evaluación que muestre automáticamente el puntaje cuando termines de responder.
3.- Facturas: si estás creando una factura impresa, puedes configurarla para que muestre la cantidad final que estás cobrando de forma automática.
Además de estas alternativas, los formularios PDF pueden ser útiles para realizar evaluaciones de riesgos, crear formularios de membresía o incluso hacer una simple prueba de personalidad fuera de conexión.
Puedes hacer campos con cálculos simples
En primer lugar, ve a Acrobat y crea un formulario. Haz clic en “Herramientas”, que se encuentra en la esquina superior derecha de la pantalla. Ahora desplázate hacia abajo y selecciona la opción “Preparar formulario”.
Cuando estés en ese apartado, puedes comenzar un nuevo formulario desde cero o establecerlo en un archivo PDF. También, en un documento existente que ya tienes. Importar un archivo te dará la opción de rellenar cuadros con campos que se pueden llenar de forma automática. De esta manera, no importa si lo haces o no ya que siempre puedes editar y crear estos campos más adelante.
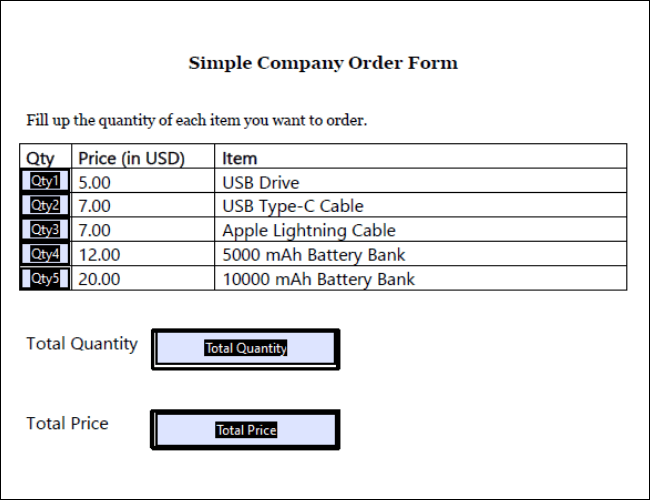
Para que comprendas mejor cómo hacer un formulario con cálculos, comienza con un ejemplo. Aquí tienes un formulario de pedido simple con siete campos: Cantidad 1 a Cantidad 5, donde cada campo corresponde a diferentes cantidades de artículos; cantidad total; y precio total.
Empieza por dejar que las cinco cantidades sean campos que los usuarios puedan ingresar para rellenar. Mientras que los campos Cantidad total y Precio total se calculan de forma automática.
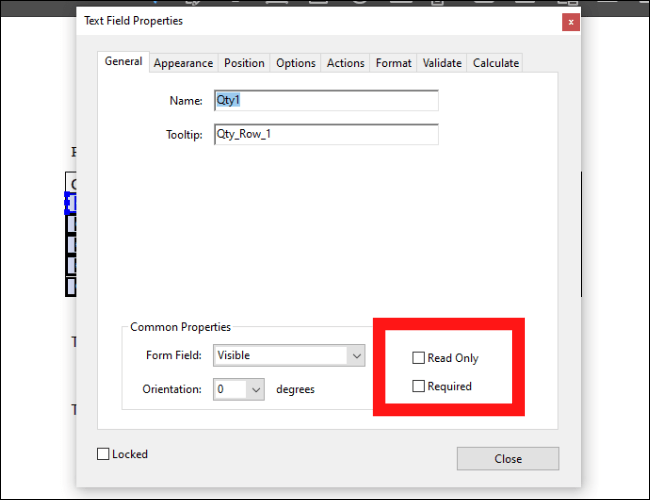
Para que puedas asegurarte de que un campo se pueda rellenar, haz doble clic en él o presiona con el botón derecho y ve al apartado “Propiedades del cuadro de texto” y deja el cuadro llamado “Solo lectura” sin marcar.
Debido a que todos tus cuadros de cantidad se pueden rellenar, necesitas crear un cálculo para el campo llamado Cantidad total. Selecciona el cuadro y luego ve a Propiedades del cuadro de texto – Calcular.
Ahora, puedes hacer una de dos cosas: puedes seleccionar la segunda opción para elegir uno de los cálculos preestablecidos, como suma, producto o promedio. O bien, puedes elegir la tercera opción para crear una fórmula de notación de campo simplificada. Para este ejemplo, se utilizan los cálculos preestablecidos y selecciona la opción “suma”.
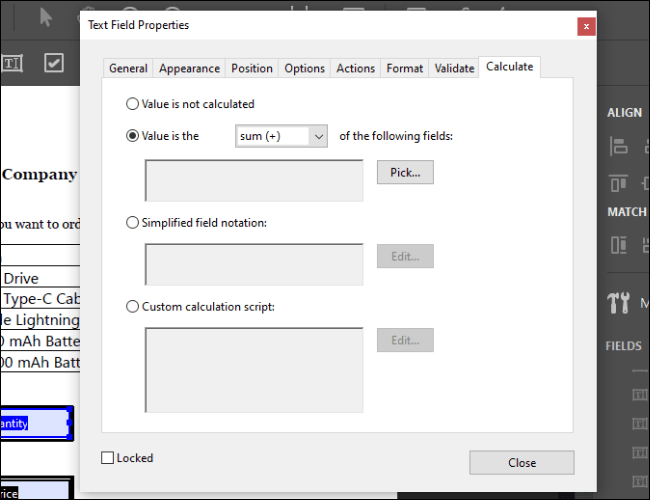
Ahora, haz clic en Seleccionar y accederás a un menú donde puedes escoger todos los campos que quieres sumar. Selecciona todos los campos que quieres incluir, después, haz clic en Aceptar. Notarás que el valor de tu campo cambió a 0.
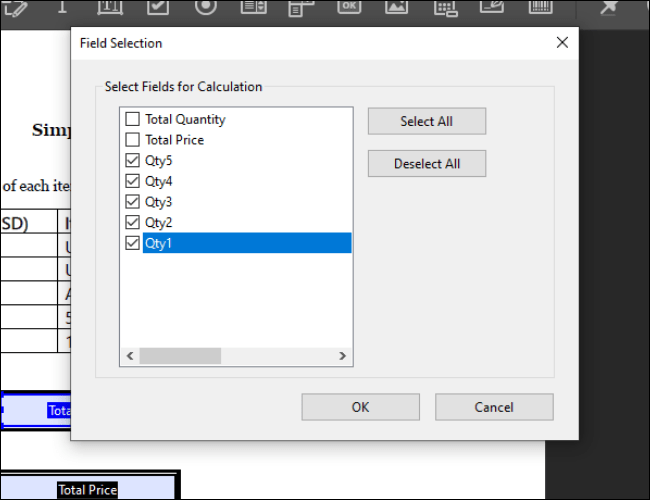
Usa también la notación simplificada
Ahora, puedes crear un cálculo para el campo llamado “Precio total”. A diferencia de la Cantidad total, no puedes resumir un conjunto de campos simplemente. Así que necesitas crear una serie de ecuaciones.
Para que puedas hacer esto, puedes usar el formato de notación simplificada. Selecciona el cuadro Precio total, ve a Propiedades del cuadro de texto – Calcular y escoge la tercera opción. Ahora podrás ingresar una fórmula en un cuadro de texto haciendo clic en el botón Editar.
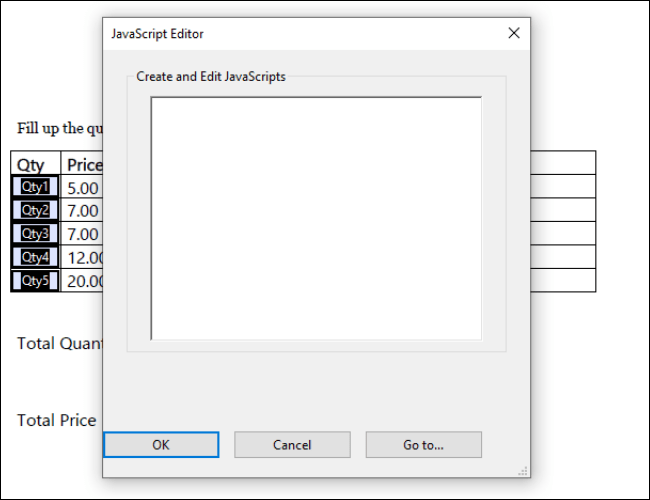
Para hacer cálculos aritméticos simples, este cuadro de fórmula funciona de manera muy parecida a un cuadro de fórmula de Excel. Solo tienes que escribir los nombres de campo de los cuadros de cantidad y podrá sumarlos, restarlos, multiplicarlos o dividirlos con otros números.
Del mismo modo, también puedes poner cálculos entre paréntesis para segmentarlos. Como referencia, aquí tienes los modificadores para cálculos aritméticos básicos.
Sumar: +
Restar: –
Multiplicar: *
Dividir: /
Para este ejemplo, puedes multiplicar cada cantidad con su precio respectivo. Teniendo en cuenta los precios establecidos, termina con la siguiente fórmula simple:
(Qty15) + (Qty27) + (Qty37) + (Qty412) + (Qty5*20)
Al Ingresar la fórmula anterior, multiplicará cada cantidad por su precio respectivo y generará el precio final.
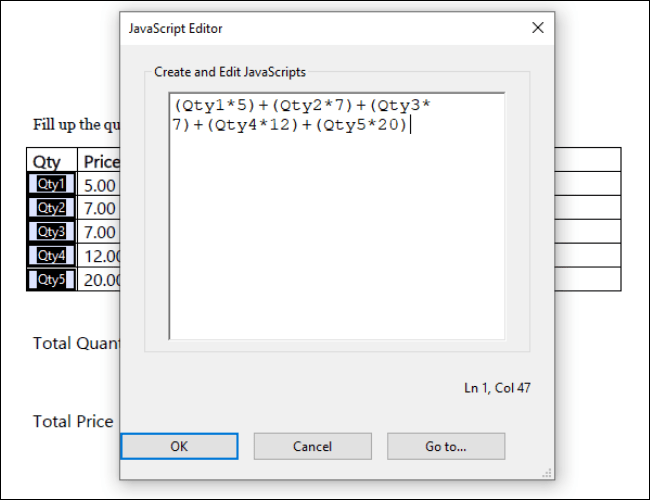
Si, quisieras pedir 3 unidades USB, 2 cables Apple Lightning y 1 banco de baterías de 10000 mAh, vas a tener el siguiente resultado que aparece a continuación.
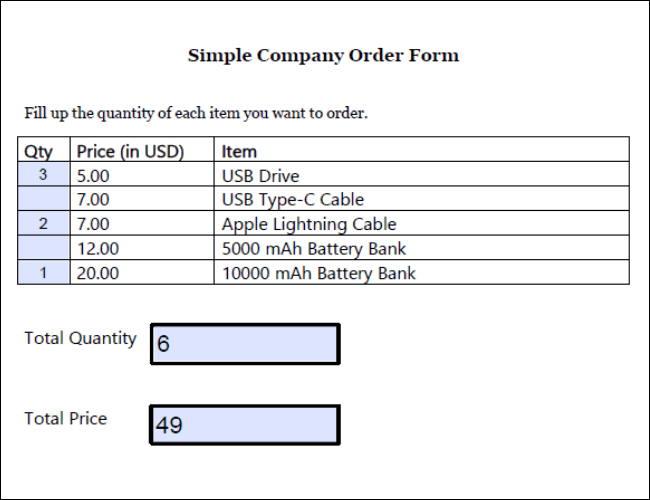
Relleno, ahorro y cálculos complejos
Antes de guardar tu archivo, debes configurar los cuadros que no quieres que sean editables en el modo “Solo lectura”, en las Propiedades del cuadro de texto. Cualquier usuario que abra el formulario PDF no podrá editar esos campos.
Ahora, guarda tu documento como un archivo PDF estándar y debe ser un formulario que se pueda completar en cualquier programa de visualización de documentos, incluidos los navegadores web. Una vez que se haya completado, se puede guardar o imprimir como cualquier otro archivo PDF.
Debido a que el sistema de cálculo en los archivos PDF se basa en el lenguaje de programación Javascript, puedes hacer muchas cosas avanzadas con el mismo. Si estás interesado en obtener más información, puedes ir al sitio web oficial de Adobe para que puedas leer sobre los diversos modificadores que puede usar.
Así como también, crear scripts de cálculo personalizados que te permitan tener un formato condicional y fórmulas que te permitan modificar el texto.


Buenos días,
Con que versión del acrobat se puede hacer los cálculos? Yo tengo acrobat pro y sin embargo en propiedades del campo me aparecen menos opciones, sólo las 4 primeras pestañas, hasta opciones, con lo cual no tengo esa opción de «calcular». Gracias!!