Si no sabes qué es SuperFetch debes saber que este es un proceso que ocurre en segundo plano dentro del sistema operativo de tu ordenador con Windows 10. Este se encarga de analizar, colocar y marcar en la RAM de tu ordenador, cualquiera de los programas que utilizas con frecuencia antes de iniciarlos. No obstante, este proceso muchas veces puede verse como innecesario. Por lo que hoy sabrás cómo desactivar SuperFetch en Windows 10 de tu ordenador.
Lo que necesitas saber antes de desactivar SuperFetch en Windows 10
SuperFetch es una herramienta que se encarga de administrar tu memoria RAM, cuyos orígenes datan desde las versiones XP (como PreFetch) y Vista de Windows. Si posees un ordenador con buenas características, esta herramienta ayudará a que tus aplicaciones abran entre un 15 a 20% más rápido de lo habitual.
Si por el contrario, tu ordenador no es muy bueno, SuperFetch quizás pueda originarte algunos problemas. Debido en buena medida, a que suele abarcar la mayoría de la capacidad de tu RAM. Procede con los pasos y procedimientos que te indicaremos en la siguiente sección para desactivar SuperFetch en Windows 10.
Modalidades y pasos para desactivar SuperFetch en Windows 10
Antes de proceder, debes saber que existe más de una forma o modalidad con la que podrás desactivar SuperFetch en Windows 10.
Ve a Services para desactivar
En versiones de Windows 10 (1803 y previas), haz esto:
Abre la pestaña con el atajo de teclas “Win” más “R”. Después ingresa a services.msc y oprime en “Ok”.
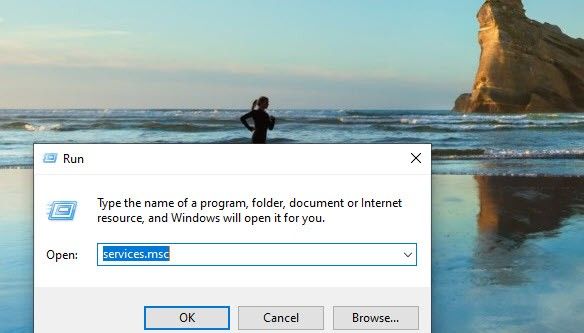
Dirígete a SuperFetch y haz clic en él.
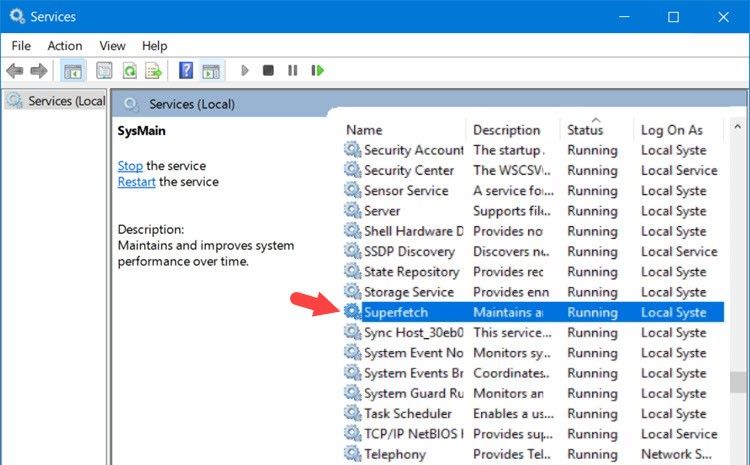
Oprime en “Tipo de inicio” primero, después en “Desactivado” y finalmente en “Aplicar” para después “Aceptar”.
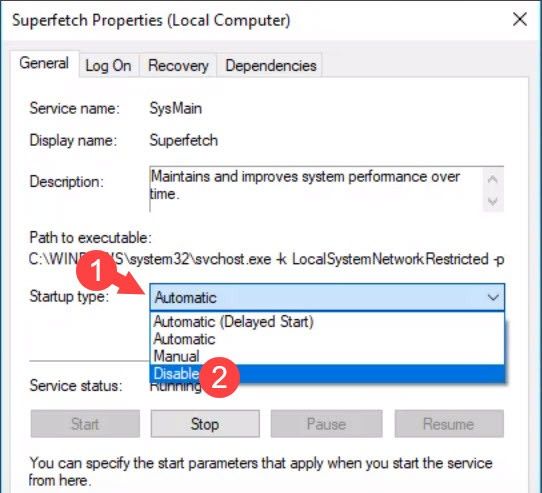
Si tienes en cambio, una versión de Windows 10 1809 en adelante, lo que harás es ir a Sysmain (sustituto de SuperFetch). Después presionarás en “Propiedades” del mimo y finalmente procederás desde “Automático” y luego en “Desactivado” al igual que en el paso 3.
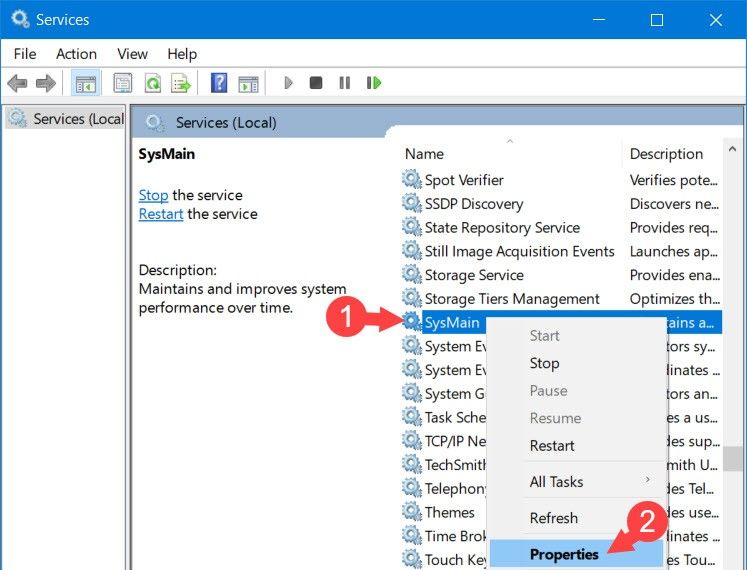
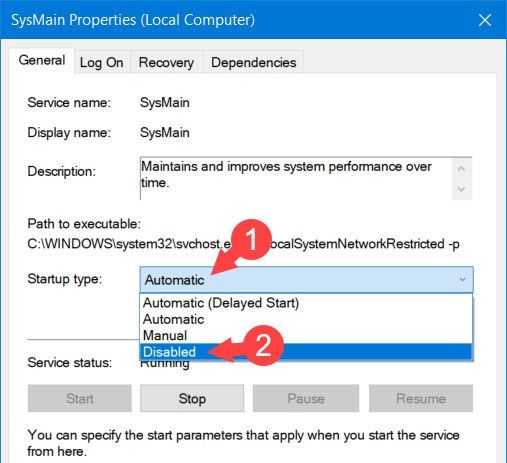
Desactiva el servicio dentro del registro
Abre la pestaña presionando el atajo “Win” más “R”. luego, busca y oprime en regedit y después en OK.
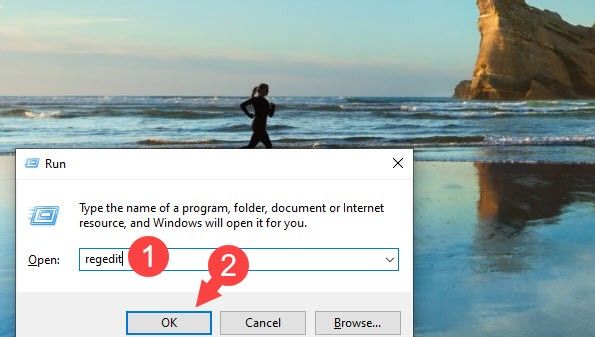
Sigue esta ruta para acceder al registro: HKEY_LOCAL_MACHINESYSTEMCurrentControlSetControlSession ManagerMemoryManagementPrefetchParameters. Después, haz clic con el botón derecho en “EnableSuperfetch” y finalmente en “Modificar”.
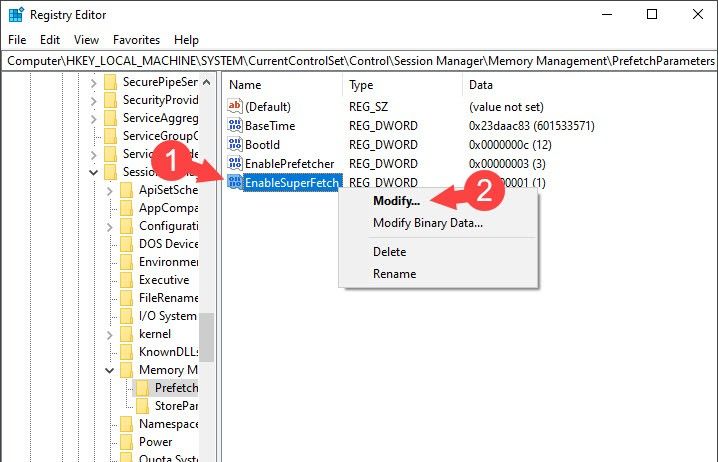
Modifica el valor de datos de “1” a “0” y oprime en “Ok”.
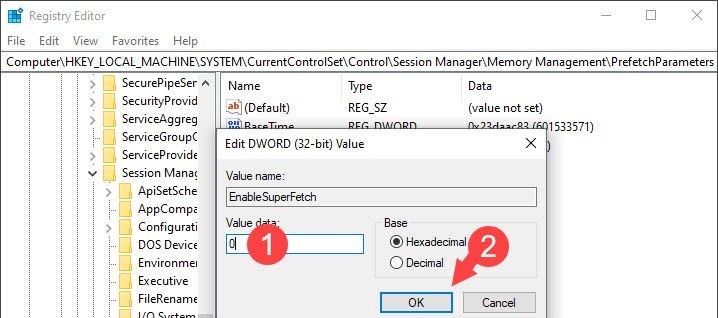
Desactivar SuperFetch en Windows 10 usando el símbolo del sistema
Al igual que en las modalidades anteriores, presiona “Win” más “S” o en “Buscar”. Seguidamente, encuentra la palabra clave cmd y ejecuta como administrador.
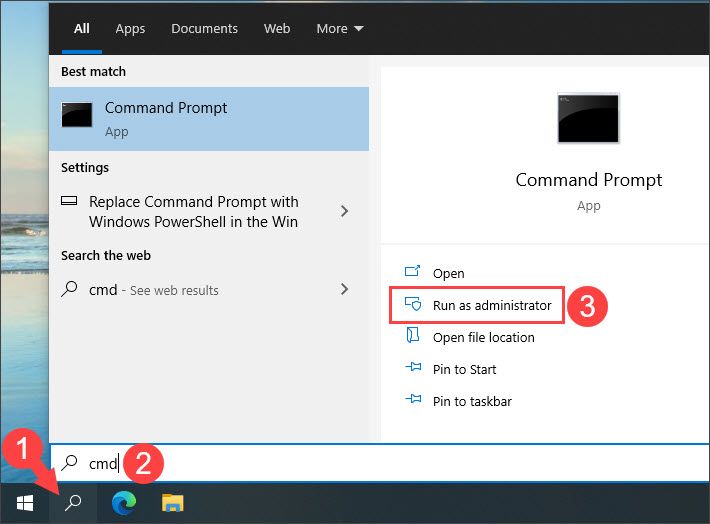
Ingresa el siguiente comando y oprime “Enter”: sc stop «SysMain» & sc config «SysMain» start = disabled.
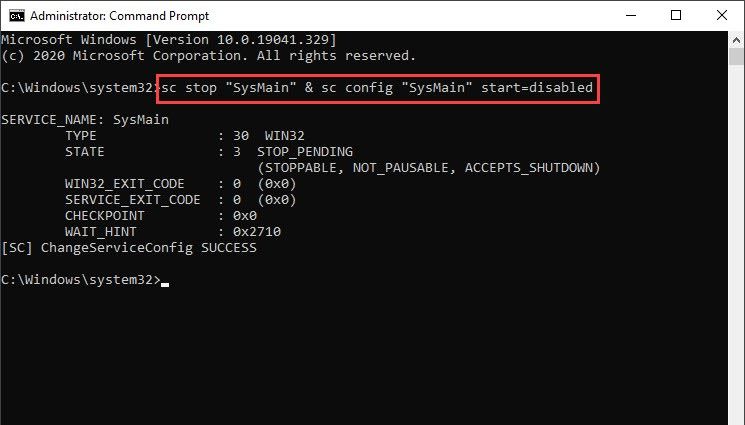
En caso que desees reactivar SuperFetch, ingresa: sc config «SysMain» start = auto & sc start «SysMain».
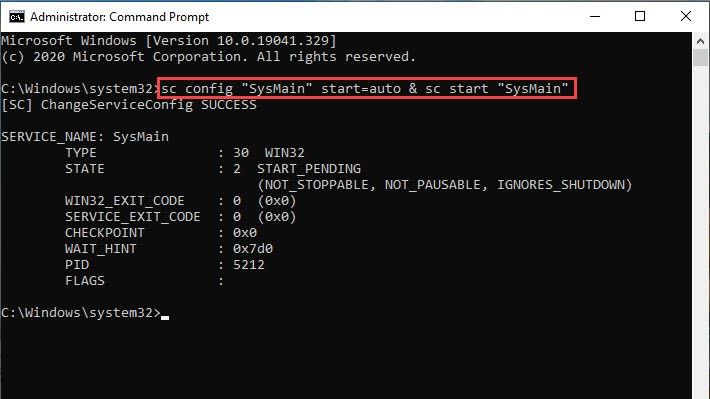
Ahora ya sabes cómo desactivar SuperFetch sin problemas en tu ordenador Windows.

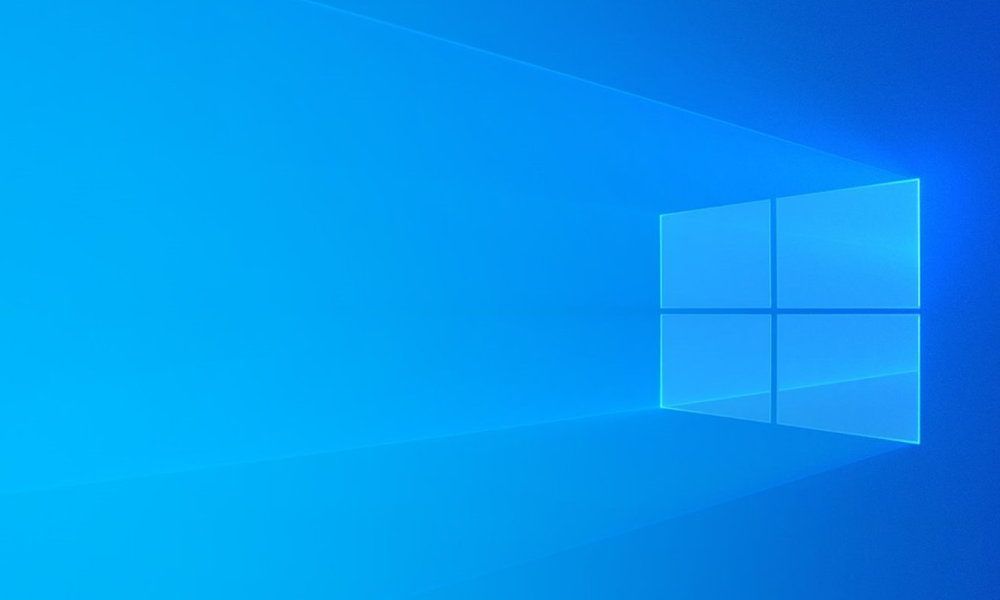
¿Tienes alguna pregunta o problema relacionado con el tema del artículo? Queremos ayudarte.
Deja un comentario con tu problema o pregunta. Leemos y respondemos todos los comentarios, aunque a veces podamos tardar un poco debido al volumen que recibimos. Además, si tu consulta inspira la escritura de un artículo, te notificaremos por email cuando lo publiquemos.
*Moderamos los comentarios para evitar spam.
¡Gracias por enriquecer nuestra comunidad con tu participación!