Microsoft Teams es una de las principales plataformas de trabajo conjunto a las que podemos recurrir ahora mismo. Desde su lanzamiento oficial hace ya algunos años, la compañía de Redmond ha estado constantemente añadiendo funciones que la vuelvan aún más interesante. Por eso, en este artículo, queremos enseñarte cómo usar las etiquetas para realizar menciones de grupo en Teams.
Lo primero que tienes que tener en cuenta, por si no lo sabías, es que este sistema te permite etiquetar usuarios, a fin de que puedas mencionar varios al mismo tiempo sin tener que escribir el nombre de cada uno de ellos. Desde luego, esto ayuda a ahorrar una enorme cantidad de segundos y hasta minutos por operación. Con unos simples pasos, estarás en condiciones de configurar etiquetas de grupo y agregar tantos compañeros de trabajo como creas que resulta necesario.
Después de todo, llamar la atención de otras personas mediante un @ es bastante usual en estos días. Muchas aplicaciones permiten aprovechar este recurso sencillo. Y no hablamos únicamente de WhatsApp, sino también de otras orientadas a la productividad. Podemos citar los casos de Slack, Discord, Microsoft Office, etc. Por suerte, Teams no es la excepción, y puedes generar grupos de etiquetas muy útiles.
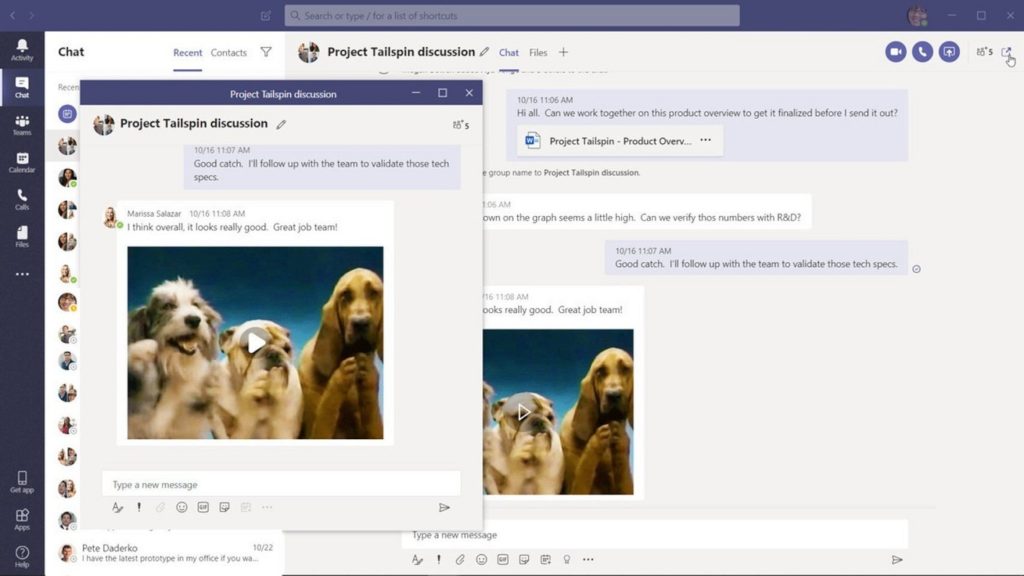
Así funcionan las etiquetas de grupo en Microsoft Teams
Pues bien, si pretendes mencionar ese grupo para notificar a todos los miembros sin tener que mencionar cada nombre de modo individual, antes que nada tienes que saber que únicamente el propietario de un equipo puede crear un grupo de etiquetas. La ventaja es que, sin embargo, cualquier miembro del equipo puede agregar un usuario a un grupo de etiquetas. Esto también puedes cambiarlo desde la configuración.
Más allá de eso, para comenzar, todo lo que debes hacer es seguir estos pasos:
- Haz click en el icono de menú de tres puntos al lado del nombre del Equipo
- Allí pulsa en Administrar etiquetas
- Escoge Crear etiqueta
- Dale nombre a esa etiqueta en particular, y cuando estés conforme, pulsa en Crear
Allí tendrás entonces el grupo de etiquetas creado para sacar provecho de nuevas opciones.

Usos de las etiquetas de grupo en Teams
Luego, llega el momento de aprender cómo usar un grupo de etiquetas. Aquí hay que decir que un grupo de etiquetas se puede usar de dos maneras. Por un lado, tienes la posibilidad de mencionar un grupo en un canal como cualquier otro usuario. Por otro, puedes iniciar un chat con un grupo que incluirá automáticamente a todos los etiquetados en ese grupo.
Para mencionar un grupo en un canal, escribe «@» y luego el nombre del grupo. Verás que el grupo de etiquetas que coincida con lo que escribes aparecerá en el autocompletado como un nombre de usuario. Recuerda que, cuando menciones el grupo, todos los que formen parte del mismo recibirán la notificación.
Para iniciar un chat con un grupo, haz clic en el botón Nuevo chat y luego escribe el nombre del grupo. Otra vez, verás el grupo de etiquetas en el autocompletado, de igual manera que cuando se trata de un usuario. Todos los miembros del grupo recibirán una notificación para el nuevo chat como si hubieran sido mencionados por su nombre. Y tú ahorrarás bastante tiempo, claro.
¿Qué otros tutoriales sobre Microsoft Teams te gustaría conocer?

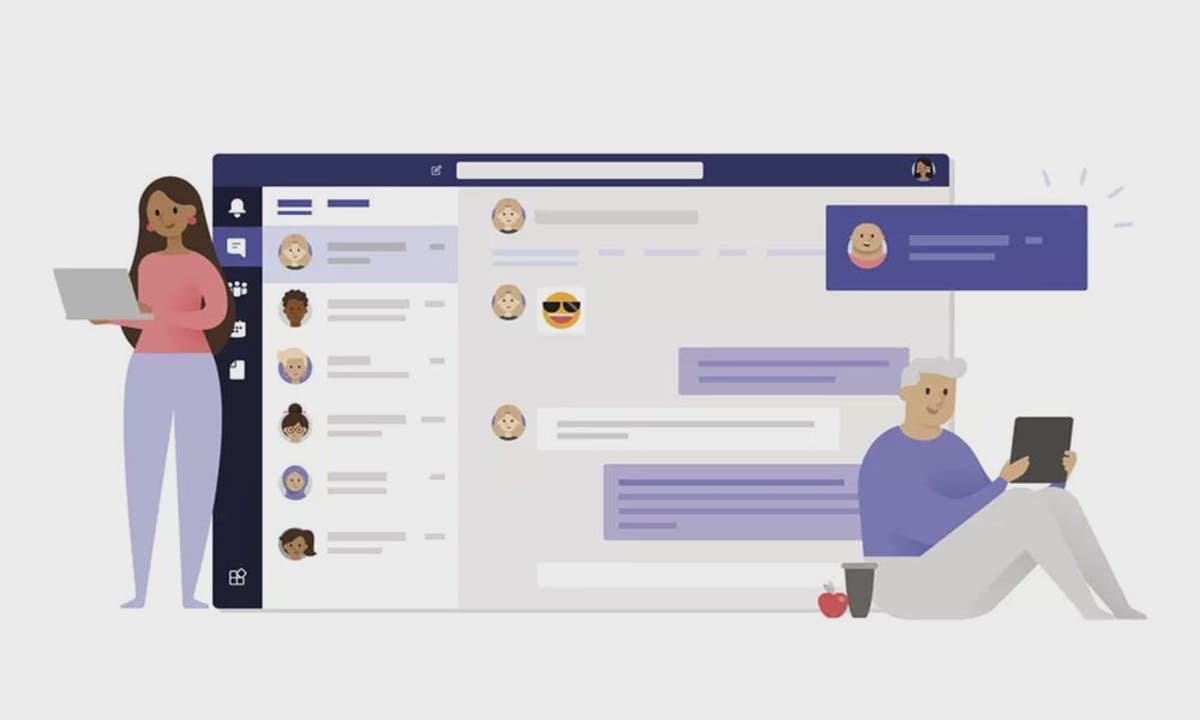
¿Tienes alguna pregunta o problema relacionado con el tema del artículo? Queremos ayudarte.
Deja un comentario con tu problema o pregunta. Leemos y respondemos todos los comentarios, aunque a veces podamos tardar un poco debido al volumen que recibimos. Además, si tu consulta inspira la escritura de un artículo, te notificaremos por email cuando lo publiquemos.
*Moderamos los comentarios para evitar spam.
¡Gracias por enriquecer nuestra comunidad con tu participación!