Al abrir Microsoft Edge nos encontramos con varios recuadros que generalmente tienen accesos rápidos a las páginas que visitamos frecuentemente. Pero ¿Sabías que puedes añadir o eliminar los mismos? Hoy vamos a ver cómo gestionar los accesos rápidos o enlaces rápidos de Edge.
Cuando abrimos una nueva pestaña o apenas iniciamos el navegador de Microsoft. Nos encontramos con una gran cantidad de funciones interesantes. Una de esas son los accesos rápidos con los cuales, con un simple clic, podemos ingresar a los sitios webs que visitamos frecuentemente.
Microsoft Edge cuenta con una gran cantidad de trucos sumamente útiles y los accesos rápidos o atajos pueden ser muy prácticos. Los mismos se ordenan y añaden de acuerdo a la frecuencia con que ingresamos a los sitios en cuestión.
No obstante, podemos añadir, eliminar y en pocas palabras gestionar los sitios que aparecen aquí de manera que quede con los sitios que realmente nos interesa.
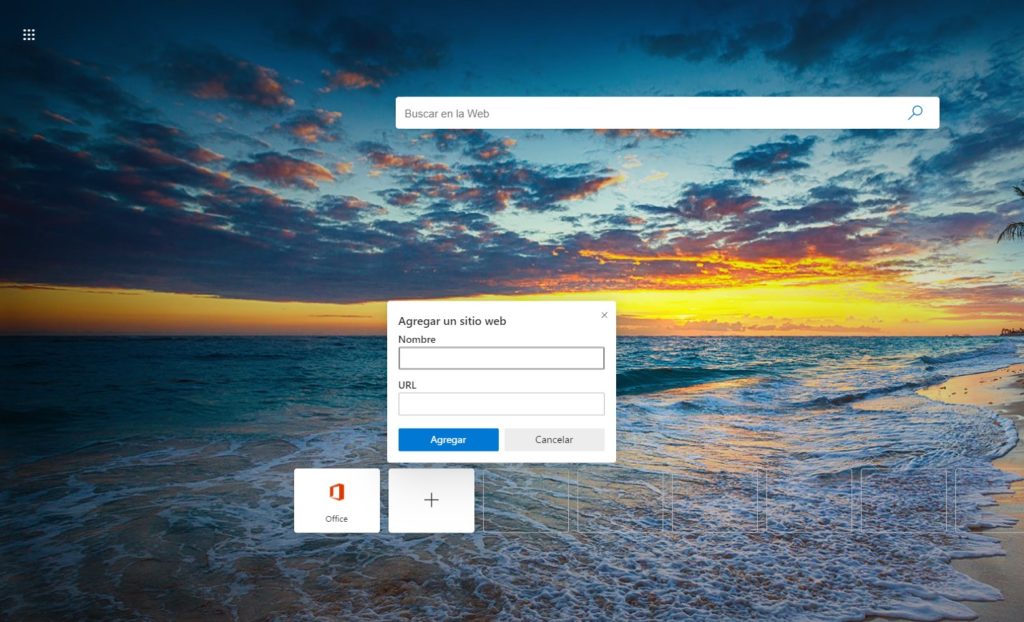
Cómo añadir accesos o enlaces rápidos en nueva pestaña en Edge
No es para nada complicado añadir nuevos enlaces rápidos a una nueva pestaña en Microsoft Edge, simplemente vas a tener que seguir estos pasos:
- Abre el navegador de Microsoft.
- Presiona sobre el signo “+” para abrir una nueva pestaña en blanco en caso de ser necesario.
- Ahora en los recuadros que aparecen justo debajo, presiona en el signo “+” y aparecerá una pequeña ventana flotante.
- Aquí puedes añadir el nombre de sitio web y la dirección del mismo.
- Una vez listo, simplemente da clic en “Agregar”.
De esta forma tendrás añadido un enlace rápido y cada vez que presiones sobre el sitio que agregaste iras inmediatamente al mismo.
Cómo editar o eliminar accesos o enlaces rápidos
- Abre Microsoft Edge y presiona en el signo “+” para abrir una nueva pestaña en caso de ser necesario.
- Ahora tendrás que pasar el puntero del ratón sobre el acceso rápido que tienes añadido.
- Observa que en la esquina superior de dichos enlaces rápido aparecen tres puntos, justo aquí es en donde debes dar clic.
- Una vez que hiciste clic, aparece una pequeña ventana que cuenta con dos opciones: “Cambiar nombre” o “Quitar”.
En caso de que quieras cambiar el nombre, simplemente presiona en la opción y hazlo. Si la dirección URL que añadiste no es la correcta. Lo que debes hacer es quitarlo y añadirlo de nuevo.

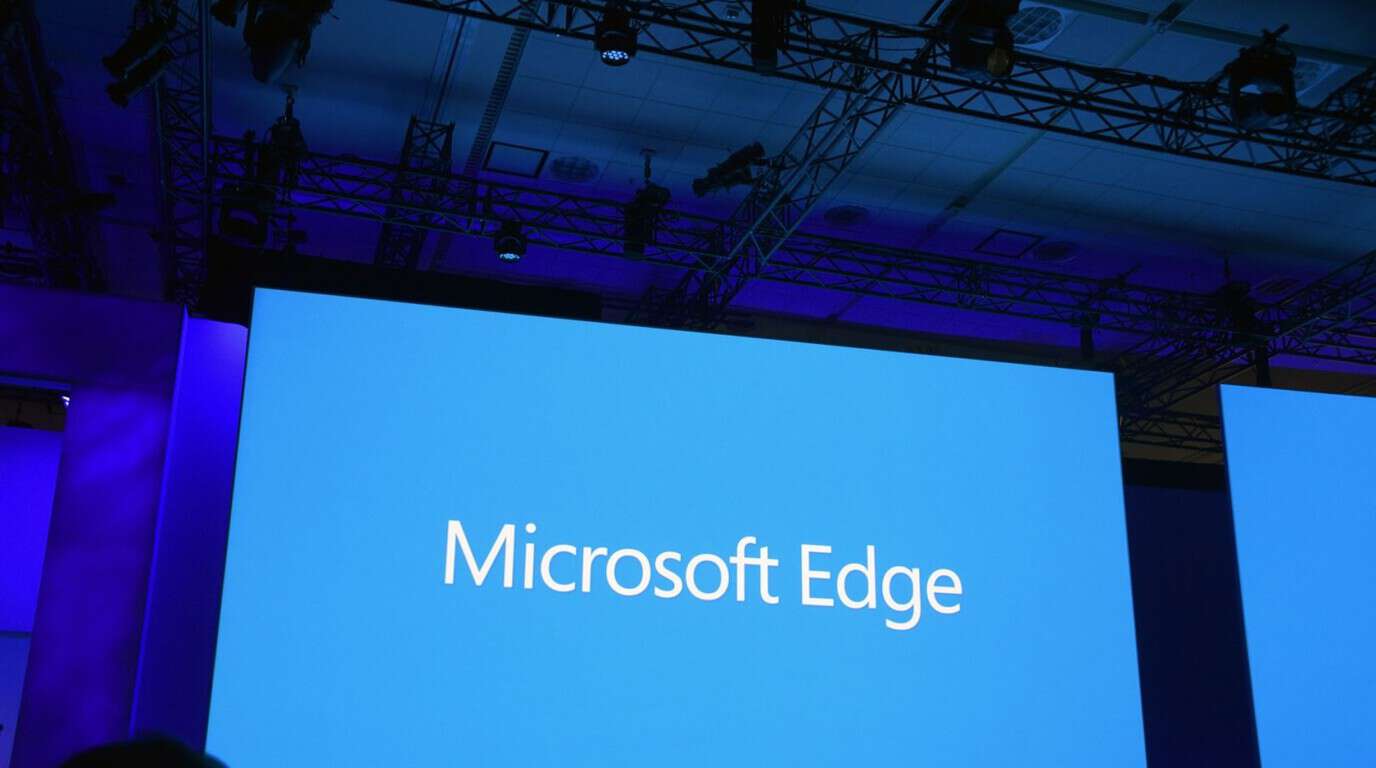
gracias
Me sorprende que los vínculos rápidos no puedan ser creados directamente desde las pestañas abiertas. Hay que crearlos manualmente. Tampoco he tenido suerte con que se creen vínculos rápidos automáticamente desde las páginas que más visito.
Hola Alex, hay algunos faltantes en Edge que son los que no acaban de convencer…
De momento, parece que tendremos que esperar para ver esas características allí.
Un saludo!
Buenas noches.
Por error eliminé la cuadrícula de accesos rápidos que había cargado con todo lo que necesitaba. revise en toda forma de configuración y no logré reestablecer la opción.
Que debo hacer para recuperarlos, me resultan sumamente útiles.
Saludos y gracias.
Hola Antonella, qué tal?
En ese caso te recomendamos restablecer la Configuración original de Edge y volver a intentarlo. Tienes que seguir específicamente estos pasos que te comentamos:
inicio
Configuración
Sistema
Aplicaciones y características
Microsoft Edge
Opciones avanzadas
Resetear
Una vez que el navegador de Microsoft se haya reseteado, usa el truco de nuevo.
Coméntanos qué tal te ha ido, saludos!
Observo que Microsoft Edge crea vínculo rápidos cuando abro páginas que tengo en favoritos. Sé que puedo eliminarlos, pero no quiero tener que hacerlo. ¿Hay alguna forma de impedir que se creen? Gracias
Tengo la misma pregunta, se crean Vínculos Rápidos automáticamente y es molesto tener que eliminarlos.
Hola israel, qué tal?
Parece que de momento no hay una solución a lo que tú y Pilar plantean.
Lo único que nos propone Microsoft es directamente eliminar esos vínculos rápidos.
Podemos desde el botón de la rueda dentada en la esquina superior derecha de la página
A continuación, en la sección Diseño de página, seleccionamos Personalizado
Ahi desmarcamos la primera casilla, la de Mostrar vínculos rápidos
A la espera de una solución mejor, esto es lo que podemos ofrecer por ahora.
Cualquier otra cosa no duden en comentarnos.
Muchas gracias!
¿Se puede ampliar el número de accesos rápidos a más de ocho?