De modo predeterminado, cada vez que abrimos una página en el navegador Microsoft Edge nos encontramos con una «nueva pestaña» que muestra algunos de los contenidos que pueden interesarnos. Eso no significa, sin embargo, que no podamos establecer una página de inicio personalizada, según nuestro deseo. Por eso, en las siguientes líneas, vamos a enseñarte cómo cambiar tu página de inicio en Edge.
Lo primero que tienes que tener en cuenta, en este sentido, es que igual que Chrome, Edge cambia el concepto de página de inicio de los navegadores más antiguos. O de otros modernos como Mozilla Firefox o Safari de Apple.
En otras palabras, por defecto el nuevo navegador web de Microsoft enseña una interfaz simplificada que muestra poquísimas opciones para los usuarios. A continuación vamos a mostrarte de qué modo puedes añadir un botón de Inicio para que cargue inmediatamente tus páginas favoritas. Y para, luego, escoger una página principal.
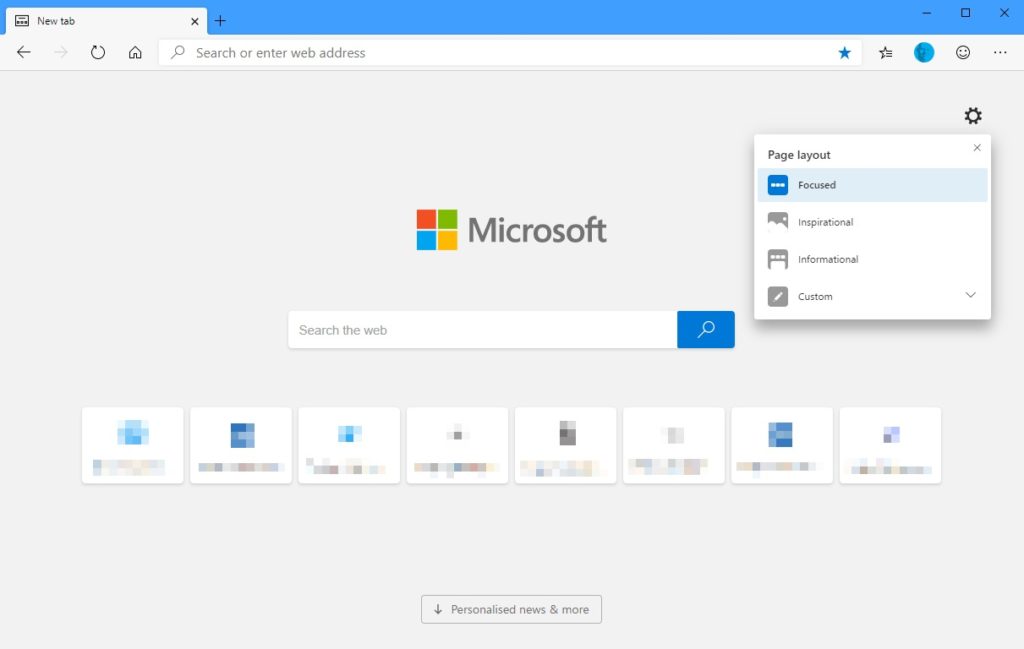
Cambiar la página de inicio en Edge paso a paso
Establecer una página de Inicio en Edge
Para establecer la página de inicio en Edge, tendrás que seguir los siguientes pasos:
- Haz click en el botón con los tres puntos que aparece en la parte superior derecha del navegador
- Ve a Configuración
- Luego, desplázate hacia abajo y pulsa sobre Ver configuración avanzada
- Lo siguiente será hacer click en el interruptor que dice «Mostrar el botón Inicio» parea encenderlo
- Escoge «Una página específica» y escribe la URL de la página que te gustaría que se abra
Aquí puedes seleccionar absolutamente cualquier web. La mayoría de los usuarios suelen establecer el buscador Google como su página principal. Para eso deberías escribir https://www.google.es. Pero usa tu imaginación.
Establecer la página principal
Ya con la posibilidad de seleccionar una página de inicio como nuestra página principal de Edge, es momento de realizar la segunda parte de este tutorial. La misma consiste en señalar cuál es la página principal del navegador.
- Haz click en el botón con los tres puntos que aparece en la parte superior derecha del navegador
- Ve a Configuración
- En el menú que se abre, pulsa sobre Abrir Microsoft Edge con…. Verás varias opciones disponibles
- Allí haz click sobre Una o varias páginas específicas
- Notarás que hay un recuadro de Escribir una dirección URL
- De nuevo, ingresa la dirección web del sitio que quieras que sea tu página principal. Por caso, Google
- Haz click en Guardar para que esta información permanezca almacenada en tu navegador
Desde este momento, cada vez que abras Microsoft Edge, se abrirá en la web que hayas establecido.
Recuerda, por último, que también es posible instalar extensiones de Chrome en Edge, de manera que repliques parte de la experiencia que sueles tener con el navegador de Google… pero en el de Microsoft.

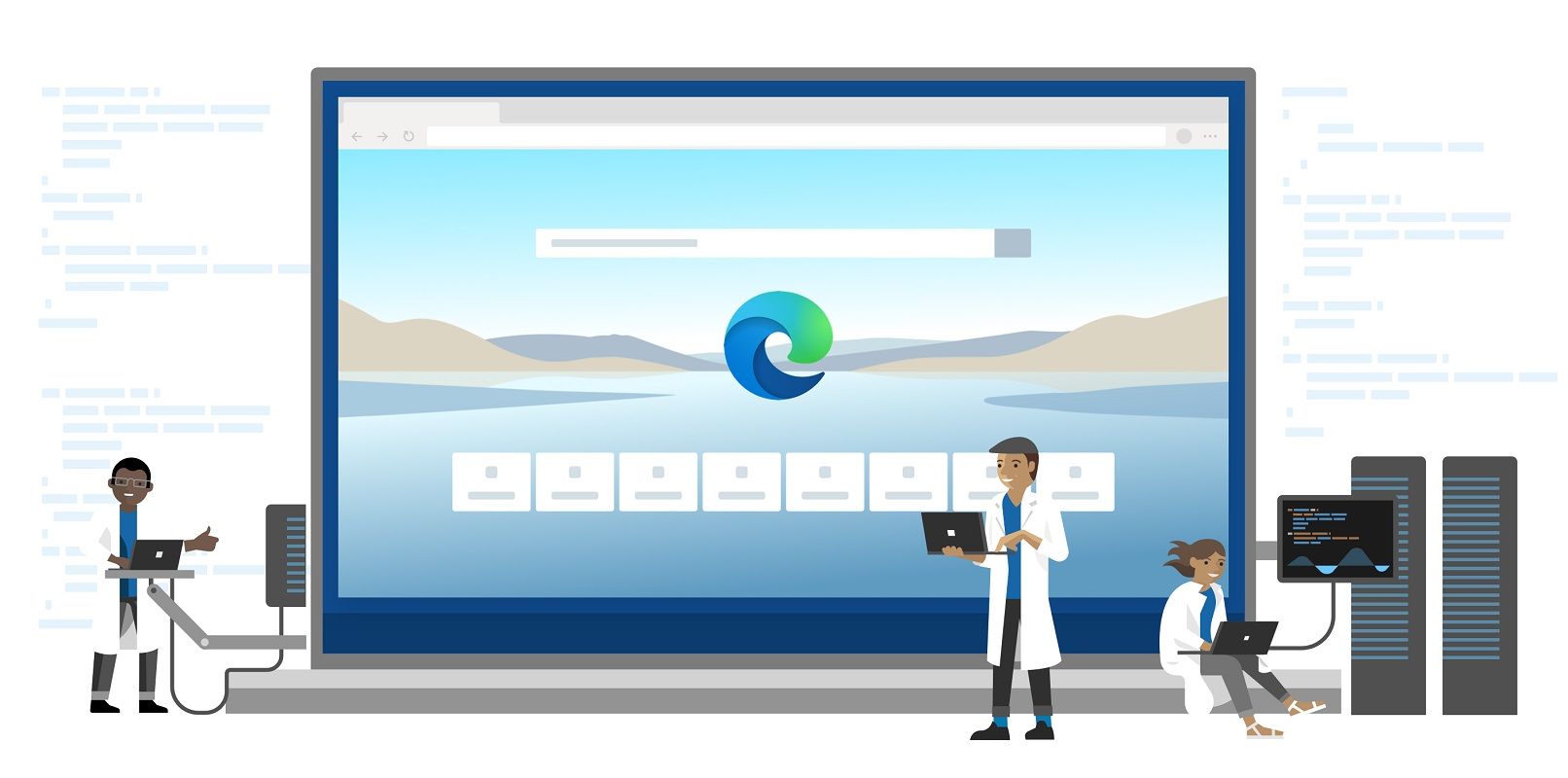
¿Tienes alguna pregunta o problema relacionado con el tema del artículo? Queremos ayudarte.
Deja un comentario con tu problema o pregunta. Leemos y respondemos todos los comentarios, aunque a veces podamos tardar un poco debido al volumen que recibimos. Además, si tu consulta inspira la escritura de un artículo, te notificaremos por email cuando lo publiquemos.
*Moderamos los comentarios para evitar spam.
¡Gracias por enriquecer nuestra comunidad con tu participación!