Gracias a GIMP editar imágenes es algo sumamente sencillo y cuando debemos cambiar el tamaño de una o varias imágenes, una de las grandes dudas que tenemos es ¿Cómo cambiar el tamaño de una imagen sin perder calidad? Esto lo conseguimos gracias está interesante alternativa a Photoshop.
GIMP es un editor de imágenes completamente gratuito y de código abierto. El software cuenta con varias herramientas y complementos para editar una gran cantidad de imágenes y hasta hacer un retoque de un retrata básico. Sin embargo, puede ser algo complicado de aprender a usar. No obstante, con un poco de paciencia podrás conseguirlo.
En el siguiente artículo entraremos en detalle sobre todo lo que necesitas saber para poder editar con GIMP y cambiar el tamaño de una imagen sin problemas.
Cómo cambiar el tamaño de una imagen sin perder calidad
En muchas ocasiones imágenes demasiado grandes pueden ser algo contraproducente, especialmente si tienes que enviarla por correo, WhatsApp, Facebook o subirla a un sitio web. Por eso mismo lo mejor es redimensionar la misma a un tamaño que sea aceptable.
Agregar la imagen a GIMP
Lo primero que vamos a tener que hacer es abrir el editor GIMP y luego tendremos que añadir la imagen que deseamos editar al área de trabajo.
Para añadir una imagen lo que debes hacer es presionar en Archivo > Abrir o puedes presionar Ctrl + O. Luego de esto tendrás que seleccionar tu fotografía y presionar el botón OK.
El editor siempre nos mostrará la imagen completa en el área de trabajo, independientemente del tamaño de la misma. Esto significa que, si es demasiado grande, la misma se reducirá para que entre en el área de trabajo. No obstante, no es redimensionada por el programa. Esto es algo que debemos hacer nosotros.
Cómo cambiar de tamaño una imagen sin perder calidad
Lo primero que deberemos hacer una vez que la imagen se abrió en el área de trabajo es simplemente presionar en Imagen > Imagen de escalada. A continuación, se debería abrir una ventana con el nombre “Escalar imagen” en donde encontraremos todo lo necesario para proceder.
Presta atención en tamaño de imagen y en ancho y alto de imagen. Una vez que se hagan todos los cambios pertinentes, deberemos presionar en “Escalar”.
A continuación, vas a tener que guardar el archivo. Pero en GIMP la forma de guardar es un poco diferente al resto de editores. En este caso si presionas Archivo > Guardar la imagen se guardará en formato XCF, el cual no es legible para la mayoría de editores y mucho menos si vas a subirla a la red o compartirla a través de alguna app.
Entonces lo que deberemos hacer para guardar la imagen redimensionada es presionar Archivo > Sobrescribir o Archivo > Explotar como. Cambia la extensión a la que deseas y luego simplemente presiona guardar.
De esta sencilla manera conseguiremos gracias a GIMP cambiar el tamaño de una imagen en poco tiempo sin perder nada de calidad en el proceso.

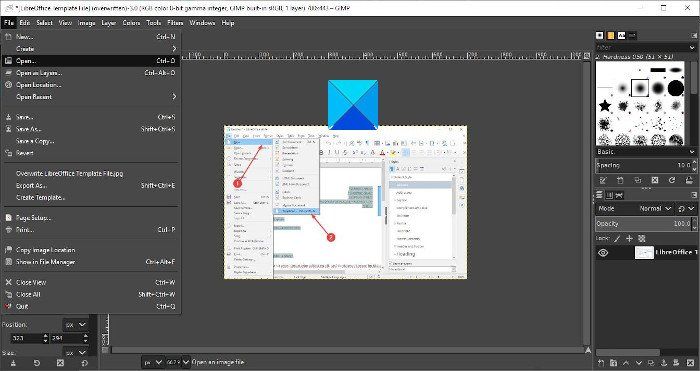
¿Tienes alguna pregunta o problema relacionado con el tema del artículo? Queremos ayudarte.
Deja un comentario con tu problema o pregunta. Leemos y respondemos todos los comentarios, aunque a veces podamos tardar un poco debido al volumen que recibimos. Además, si tu consulta inspira la escritura de un artículo, te notificaremos por email cuando lo publiquemos.
*Moderamos los comentarios para evitar spam.
¡Gracias por enriquecer nuestra comunidad con tu participación!