En su momento, te explicamos cómo saber tu dirección IP o dirección MAC en Windows 10. Se trata de un tutorial realmente interesante, que nos permite obtener información atractiva acerca del funcionamiento de nuestro ordenador. No obstante, en ocasiones puede que no resulte suficiente. Si eso es lo que te ocurre, tal vez te interese descubrir cómo habilitar una dirección MAC aleatoria para la red WiFi en Windows 10.
Básicamente, lo primero que tienes que tener en cuenta es que, en Windows 10, incluso cuando no estamos conectados a una red inalámbrica, el dispositivo se encargará de realizar constantemente una búsqueda de redes en el área para mostrarlas sin en algún momento deseas cambiar de opinión y acceder a ellas.
El problema es que, en este proceso, la señal utiliza la dirección MAC única de tu computadora, lo que puede permitirle a ciertos establecimientos como espacios públicos de compras, centros comerciales privados, tiendas y hasta oficinas, tener esta ubicación, y registrar tu paso por sus inmediaciones.
Si tu deseo es que las personas de estos lugares se encuentren con mayores dificultades a la hora de rastrear tus movimientos, debes tener en mente que Windows 10 incluye la opción de enviar direcciones de hardware aleatorias. Esto logra disuadir los intentos de otros por acceder a tu información. Y aunque esto depende también de que tu hardware admita la característica, es decir de que el adaptador de red lo haga, vale la pena intentarlo.
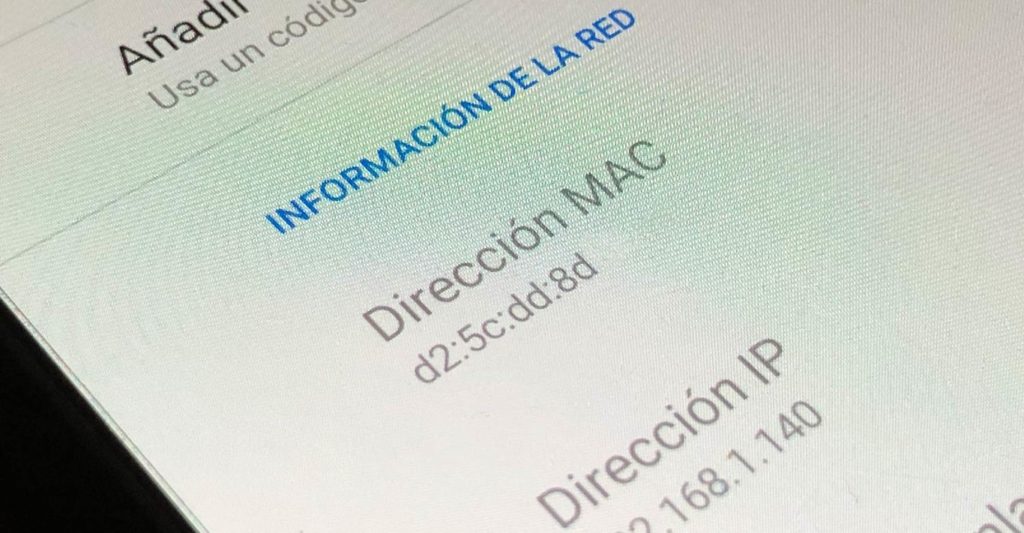
Truco para habilitar una dirección MAC aleatoria para la red WiFi
Si sigues leyendo entonces, aprenderás los pasos para usar siempre una dirección MAC aleatoria para tu adaptador WiFi en un equipo con Windows 10. Los pasos son simples, y no te llevarán más que un par de minutos:
- Abre la Configuración de Windows 10
- Ve a Red e Internet
- Ingresa en WiFi
- Luego a Administrar redes conocidas
- Selecciona una red WiFi y haz click en Propiedades
- Busca el botón de Usar direcciones de hardware aleatorias y actívalo
- Selecciona Activado, o directamente mueve el botón hacia el activo manualmente
Desde ese momento, tu ordenador utilizará una dirección MAC aleatoria a la hora de conectarse a una red inalámbrica. Si lo que quieres es usar direcciones de hardware aleatorias para todas las redes WiFi, actúa así:
- Abre la Configuración de Windows 10
- Ve a Red e Internet
- Ingresa en WiFi
- Busca el botón de Usar direcciones de hardware aleatorias y actívalo
- Selecciona Activado, o directamente mueve el botón hacia el activo manualmente
En este caso, tu ordenador actuará del modo determinado en sin ninguna excepción. Con ello lograrás no brindar ninguna clase de información importante acerca de tu dirección MAC original, lo que aumenta tu seguridad.


¿Tienes alguna pregunta o problema relacionado con el tema del artículo? Queremos ayudarte.
Deja un comentario con tu problema o pregunta. Leemos y respondemos todos los comentarios, aunque a veces podamos tardar un poco debido al volumen que recibimos. Además, si tu consulta inspira la escritura de un artículo, te notificaremos por email cuando lo publiquemos.
*Moderamos los comentarios para evitar spam.
¡Gracias por enriquecer nuestra comunidad con tu participación!