Muchas veces resulta curioso cómo, a pesar de que utilizamos Windows prácticamente a diario, desconocemos aspectos clave de su funcionamiento. Sin ir más lejos, una enorme cantidad de personas no tienen idea acerca de qué es el User Account Control -UAC- o Control de cuentas de usuario de este sistema operativo. Por eso mismo, en las siguientes líneas queremos enseñarte cómo activar el UAC en Windows. Y también cómo desactivarlo.
En primera instancia, tenemos que explicar que el Control de Cuentas de Usuario es un sistema de seguridad desarrollado por la gente de Microsoft. Llegó junto a la versión Windows Vista y desde entonces permaneció también en Windows 7, Windows 8 y Windows 10. Su objetivo principal era el de asegurar la tranquilidad de los usuarios, evitando que apps maliciosas pudieran realizar cambios no buscados en el equipo.
Como consecuencia de esta decisión de la firma de Redmond, lo que nos encontramos los usuarios es que, cada vez que descargamos una nueva app y accedemos a ella, aparecerá en escena una ventana de Control de cuentas de usuario. De hecho, hay ocasiones en las que no se muestra una única vez, sino varias veces.
Esto puede volverse incómodo para algunos usuarios, que son quienes querrán desactivar la función.
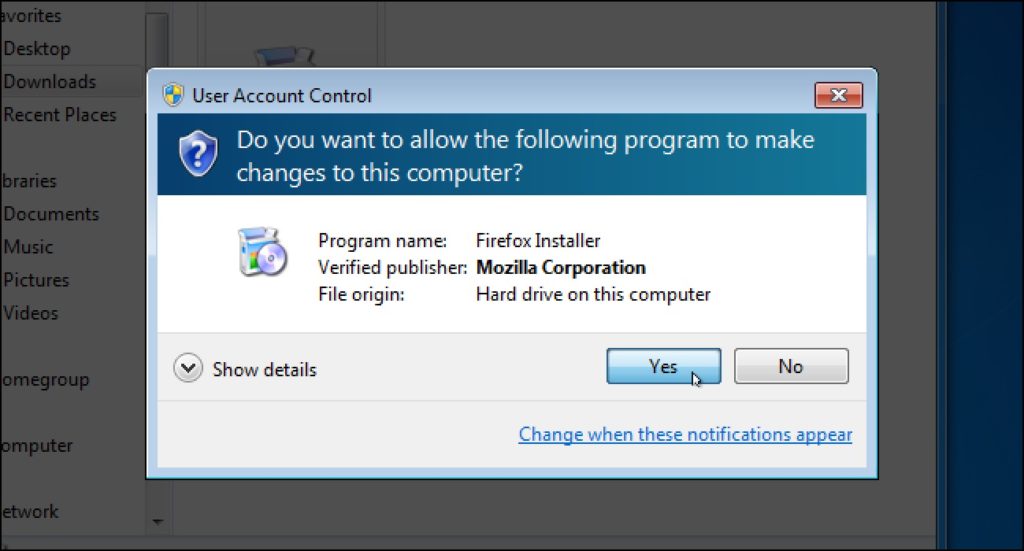
Desactivar el UAC en Windows: ¿sí o no?
Llegados a este punto, seguramente estarás interesado entonces en la posibilidad de eliminar el cuadro de diálogo de confirmación de UAC que aparece cada vez que instalas una nueva aplicación en tu ordenador. Tienes que ser consciente, por supuesto, que el mensaje se muestra cuando estos softwares pretenden realizar cambios en el sistema de Windows y en las partes relacionadas con el Registro.
En otras palabras, podemos decir que, a la pregunta de si apagar el UAC es o no conveniente, nuestra recomendación es que no lo deshabilites porque está destinado a protegerte. Si aún así te ubicas entre las personas que están cansadas de las indicaciones del Control de Cuentas de Usuario y eres el único que utiliza ese ordenador, entonces pueden llegar a serte útiles los pasos siguientes que vamos a enseñarte.
Desactivar el UAC en Windows paso a paso
- Abre el cuadro de diálogo presionando las teclas Windows + Q
- Allí escribe UAC
- Acto seguido, selecciona «Cambiar la configuración de Control de usuario» en el cuadro de búsqueda
- Por defecto, debería aparecer en «Notificar siempre»
- Cambia ese «Notificar siempre» por «Nunca notificar»
Desde ese momento, cada vez que una app intente hacer cambios, no se te notificará al respecto. Pero eso no quiere decir que hayan dejado de intentar realizar los cambios sino, simplemente, que se acaban los mensajes intrusivos.
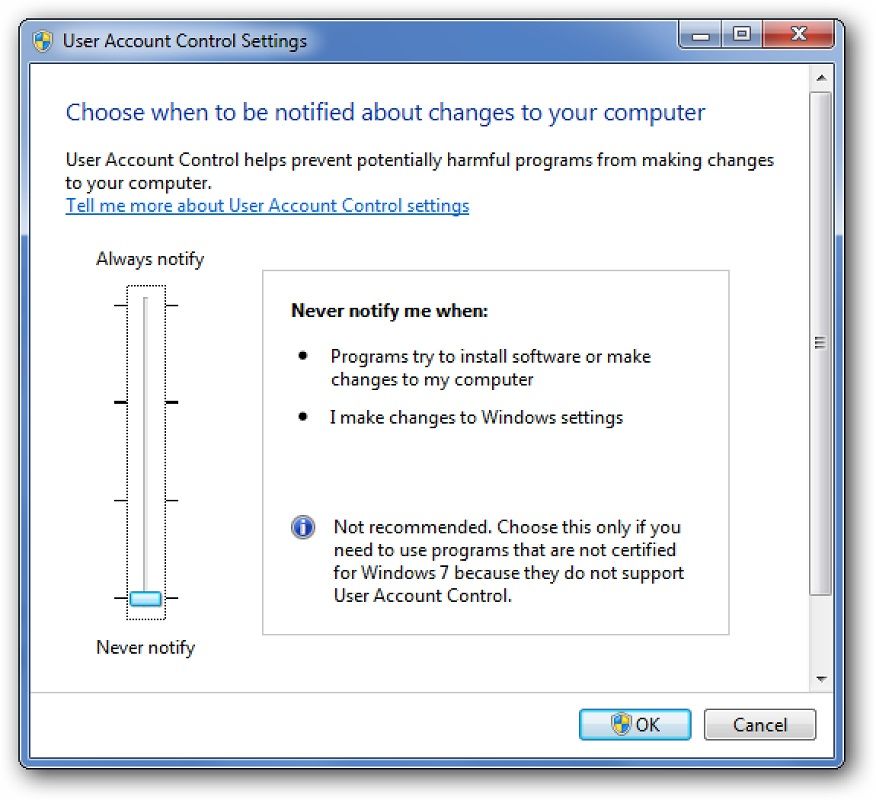
Conclusiones
Con este paso a paso tan sencillo, ya sabes cómo activar el UAC o Control de cuentas de usuario en Windows. Justamente se trata del truco que te permitirá hacerlo tanto en Windows 7, como en Windows 8 o Windows 10. Nuestra sugerencia es que dejes el UAC activo, pero tú puedes hacer lo que quieras, claro.


¿Tienes alguna pregunta o problema relacionado con el tema del artículo? Queremos ayudarte.
Deja un comentario con tu problema o pregunta. Leemos y respondemos todos los comentarios, aunque a veces podamos tardar un poco debido al volumen que recibimos. Además, si tu consulta inspira la escritura de un artículo, te notificaremos por email cuando lo publiquemos.
*Moderamos los comentarios para evitar spam.
¡Gracias por enriquecer nuestra comunidad con tu participación!