En la actualidad cualquier persona que disponga de un negocio u ofrezca alguna clase de servicio, necesita tener presencia en internet. Para esto es necesario crear un sitio web y con Google Sites hacer esto es muy fácil.
Google Sites es una solución gratuita que nos permite crear un sitio web en cuestión de pocos minutos sin la necesidad de tener conocimientos técnicos de ninguna clase. Todo el apartado de creación es totalmente gráfico y sobre todas las cosas, claro.
En este artículo vamos a ver cómo crear un sitio web con Google Sites de una manera sencilla, rápida y simple.
Crear un sitio web con Google Sites
Los pasos que te daremos a continuación, son justamente para crear un sitio web con Google Sites. No obstante, un poco más abajo vamos a ver detalladamente todo lo que necesitas saber para no solo crear un sitio. Si no también modificarlo para adaptarlo a tus necesidades.
- Lo primero que harás será abrir Google Sites.
- Ahora tendrás que iniciar sesión con tu cuenta de Google.
- A continuación, presiona en el recuadro que dice “En blanco” para crear un nuevo sitio.
- Tendrás que ingresar el título y personalizar unas cuantas opciones de tu futura web.
- Luego presiona en “Publicar”.
- Escribe el nombre que deseas que tenga como dirección web.
- Para finalizar, simplemente da clic en “Publicar”.
Ahora vamos a ver todos estos pasos de la manera más detallada posible. Aquí te vamos a dar varias recomendaciones y te explicaremos una que otra opción que Google Sites tiene para nosotros.
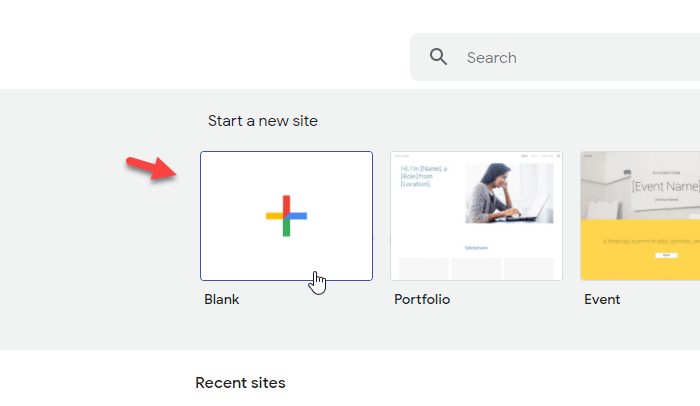
Iniciar un sitio web en Google Sites
Comenzamos iniciando sesión con nuestra cuenta de Google en sites.google.com. La cuenta que uses administrara todos los sitios que creaste. Apenas ingresas tendrás que presionar en el recuadro que dice “En blanco” que se encuentra del lado izquierdo.
Tenemos la opción de usar una plantilla, si deseas buscar alguna que te guste, eres libre de hacerlo. La única diferencia notoria que existe es que estas vienen con bloques incluidos, mientras que una página en blanco no.
Luego de esto vamos a tener que escribir el título de la página y el nombre del sitio. Luego le damos en “Publicar” y listo. Pero tenemos varios consejos que deberías leer un poco más abajo.
Cómo agregar un nuevo cuadro de texto o imagen en Google Sites
Para comenzar la personalización del sitio web vamos a tener que añadir texto o imágenes. Para eso tendremos que estar en la pestaña de “Insertar” que se encuentra del lado derecho y presionamos en “Cuadro de texto” o en el botón “Imágenes”.
Podrás seleccionar una imagen desde Google Drive o hacerlo desde tu ordenador. En el caso del panel de texto podrás editarlo como quieras. De la misma forma que lo harías en Word, por ejemplo.
Diseños de Google Sites
Nos ofrece seis clases de bloques totalmente diferentes para añadir en nuestra página. Podremos insertar: imágenes, texto, tabla de contenido, carrusel de imágenes, botones, divisores, texto plegable, marcador de posición, vídeos de YouTube, ubicación de Google Maps, documentos variados y varias cosas más.
Cómo añadir una nueva página
Cuando creamos un sitio el mismo viene con una única página. Para añadir más deberemos ir a la sección de “Páginas” que se encuentra del lado derecho. Luego debemos posicionar el ratón sobre el signo “+” (más). Ahora tendrás que elegir “Nueva página” y añadir el nombre que corresponda.
Temas de Google Sites
También podremos cambiar el tema o theme de nuestro sitio. Si bien las opciones son algo limitadas, con un poco de imaginación seguramente puedes conseguir algo muy original. Podremos cambiar el color, la fuente, estilo, etc. Para esto vas a tener que dirigirte al apartado “Temas”.
Cambiar el tipo de encabezado
De manera predeterminada, el título de la página se muestra como un banner. Sin embargo, podemos modificar esto para que aparezca una foto de portada o solamente un título. Para conseguir esto, deberemos pasar el ratón sobre el título y dar clic en “Tipo de encabezado”, luego podremos elegir el encabezado que queramos.
Cambiar fondo de las secciones
En caso de que añadieras diferentes secciones, puedes cambiar el fondo de cada una de ellas. Para esto tendrás que pasar el ratón por la sección y luego presionar en “Fondo de la sección”. Luego de esto tendrás la opción de elegir un color de fondo o seleccionar una imagen.

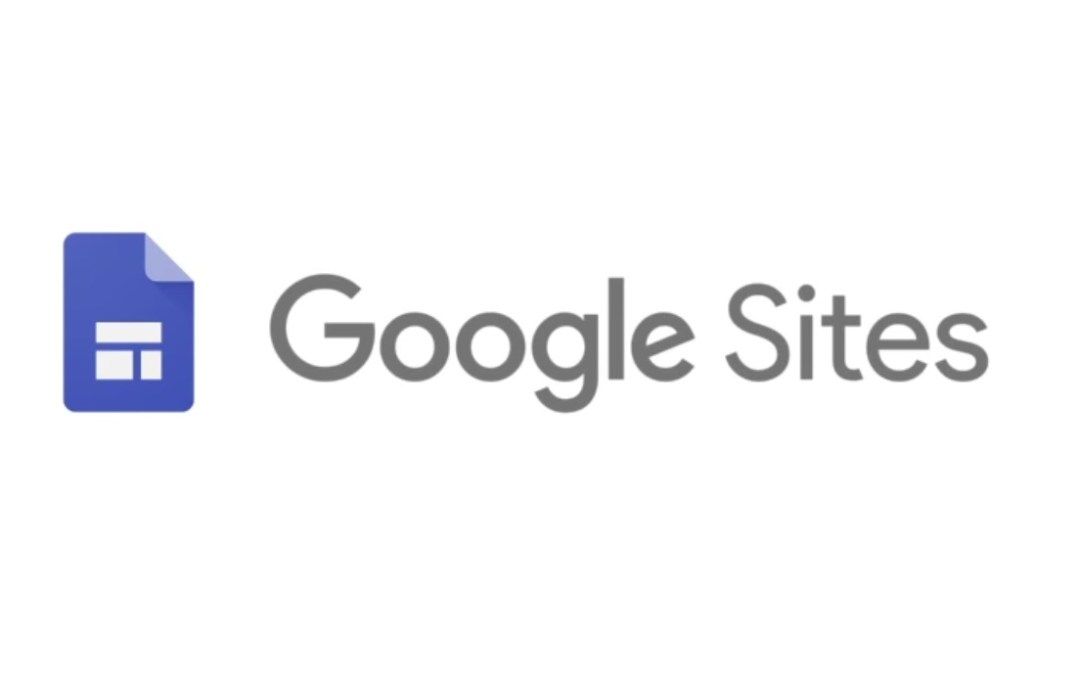
¿Tienes alguna pregunta o problema relacionado con el tema del artículo? Queremos ayudarte.
Deja un comentario con tu problema o pregunta. Leemos y respondemos todos los comentarios, aunque a veces podamos tardar un poco debido al volumen que recibimos. Además, si tu consulta inspira la escritura de un artículo, te notificaremos por email cuando lo publiquemos.
*Moderamos los comentarios para evitar spam.
¡Gracias por enriquecer nuestra comunidad con tu participación!