¿Estás buscando una experiencia de Steam más ligera? ¿Quisieras que esta plataforma no consuma 400 MB de memoria RAM de tu ordenador apenas para mostrarte la Biblioteca de juegos? En ese caso, te aconsejamos que sigas leyendo, porque vamos a enseñarte la forma más sencilla de reducir el uso de memoria RAM de Steam.
Lo primero que tienes que saber, por si no le has prestado atención hasta ahora es que Steam, como muchas otras aplicaciones modernas, tiene un navegador web integrado. El mismo se denomina Steam Client WebHelper, y podemos encontrarlo asociado al ejecutable steamwebhelper.exe.
Por lo general, cuando lanzamos Steam, son varios los procesos de WebHelper que se inician en un segundo plano. Están relacionados con elementos como la tienda de Steam, la comunidad en general y hasta la Biblioteca de juegos.
Ahora bien, ¿qué pasaría si pudieras detener todos esos procesos en segundo plano para que el consumo de memoria RAM en tu ordenador no sea tan elevado? Por supuesto, este tutorial no resultará demasiado atractivo para personas que tienen computadoras gaming pero, si no vas sobrado de potencia, deberías prestarle atención. Mediante una línea de comandos oculta, podemos realizar esta modificación tan particular.
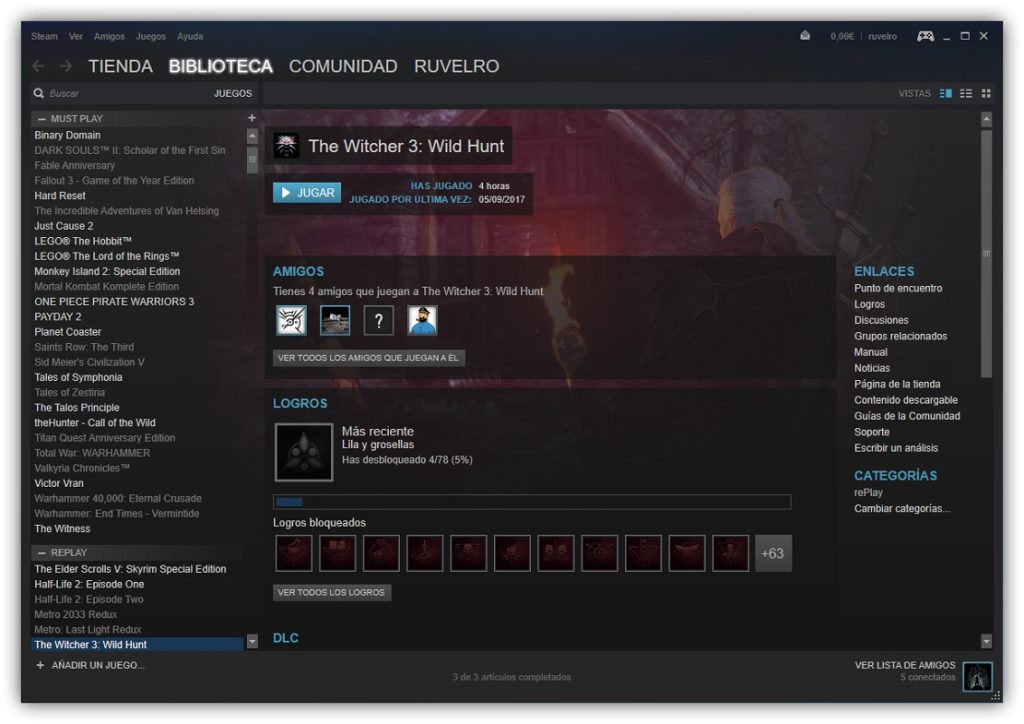
Cómo reducir el uso de memoria RAM de Steam quitando WebHelper
Evidentemente, si tienes Steam abierto primero que nada deberás cerrarlo. Cuando lo hayas hecho, es momento de aprovechar el tutorial que permite iniciar Steam pero sin Steam WebHelper. Para ello, necesitarás conocer la ubicación del archivo steam.exe en tu ordenador. Por lo general, en una PC con Windows 64 bits, debería estar aquí:
C:\Archivos de programa (x86)\Steam\steam.exe
En cualquier caso, cuando lo hayas encontrado, deberás iniciar Steam con la no browser opción en la línea decomandos. La otra alternativa sería iniciar Steam en Modo pequeño, el cual puedes activar desde la sección Ver.
Para iniciar Steam sin el navegador, debes realizar los pasos que vamos a enseñarte:
- Presiona Windows + R para abrir el cuadro de diálogo Ejecutar
- Acto seguido, copia y pega el siguiente texto en ese cuadro:
"C:\Archivos de programa (x86)\Steam\steam.exe" -no-browser + open steam: //open/minigameslist
- Luego de eso, haz click en Aceptar
En ese caso, Steam se iniciará en el modo pequeño, sin ningún componente del navegador web. De hecho, si le prestas atención notarás que, en el Administrador de tareas, está ocupando un pequeño porcentaje de RAM. Incluso, si intentas pasar de nuevo al Modo grande, aparecerá un mensaje indicándote el navegador está deshabilitado.
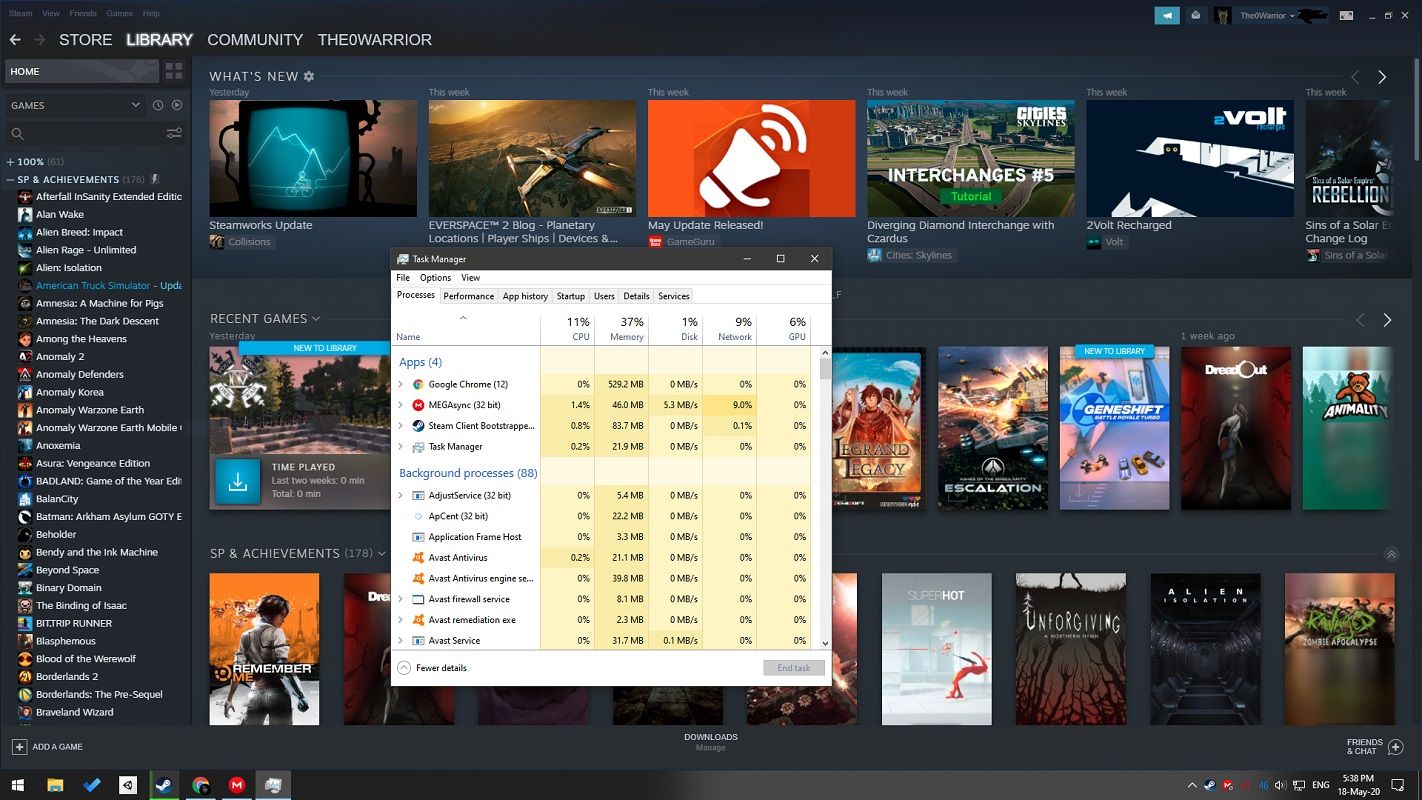
¿Qué funciona sin el navegador y qué no?
Si tienes dudas acerca de cómo será el funcionamiento de Steam luego de aplicar este cambio, déjanos decirte que, desde octubre de 2020, el Modo pequeño de Steam está trabajando muy bien incluso con el navegador deshabilitado. Esto, en lo que respecta a la mayoría de sus características, y más allá de alguna excepción menor. En resumen, podrás acceder a todas las configuraciones normales de Steam, como trabajar en el modo offline o fuera de línea.
Sin embargo, tienes que tener en cuenta que no puedes desinstalar un juego con el navegador desactivado. Tampoco podrás ver los logros que hayas alcanzado, ni llegar hasta funciones específicas de la comunidad, navegar por la tienda o comprar juegos si tienes el navegador desactivado. Sí puedes disfrutar de todas estas opciones siempre y cuando abras otro navegador aparte, así que si ya tienes uno abierto aparte, puedes aprovecharlo.
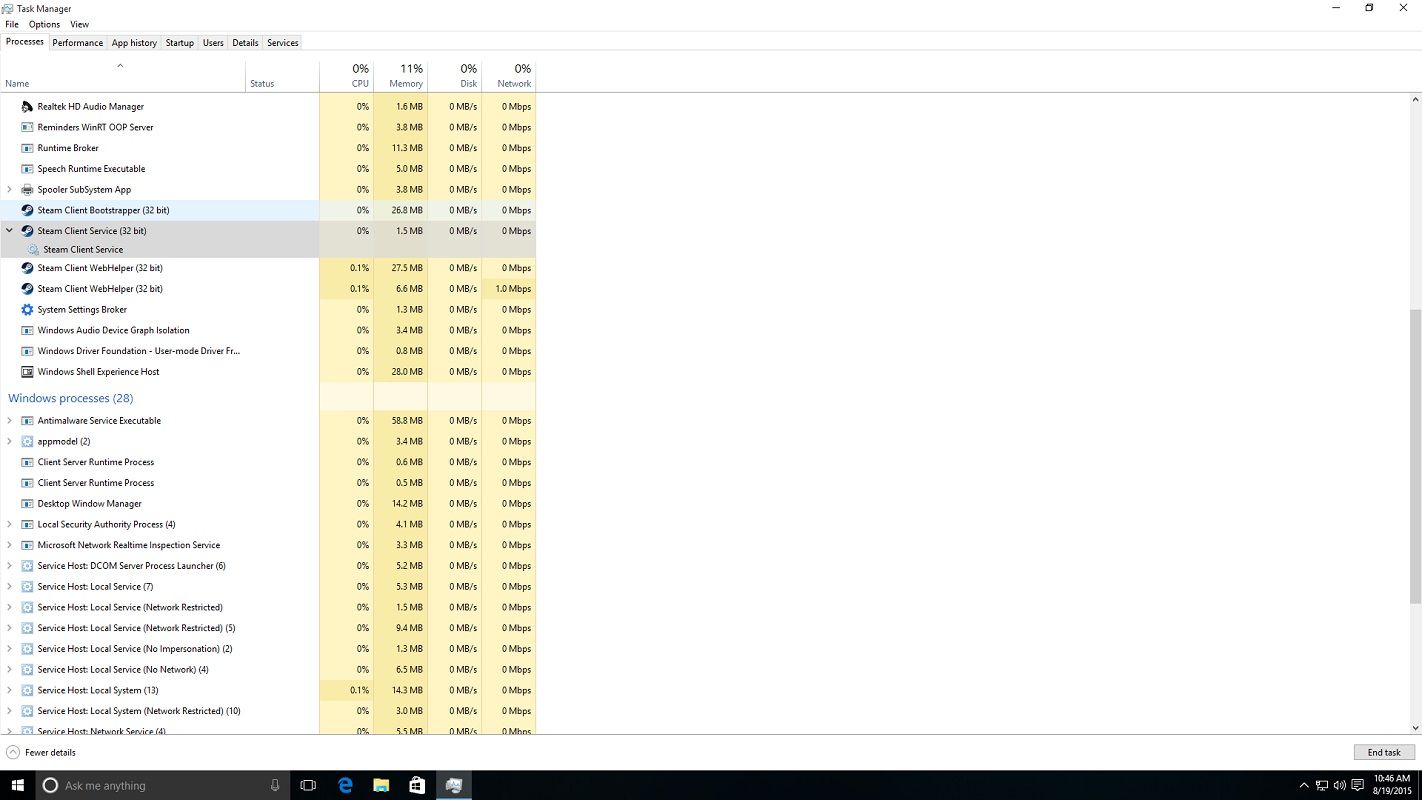
¿Y cómo recuperar el navegador de Steam?
Con este truco, ya habrás logrado reducir el uso de memoria RAM de Steam. Ahora bien, puede que en algún momento te arrepientas de ello y quieras recuperar el navegador integrado de la aplicación. Básicamente, todo lo que debes hacer es cerrar Steam y volver a abrirlo desde el acceso directo normal del Escritorio pasando, del tutorial anterior. Es decir, se iniciará sin el navegador sólo cuando actives la opción no browser que decíamos antes.
Si este artículo te ha sido útil, seguro querrás saber también cómo evitar las actualizaciones automáticas en Steam.

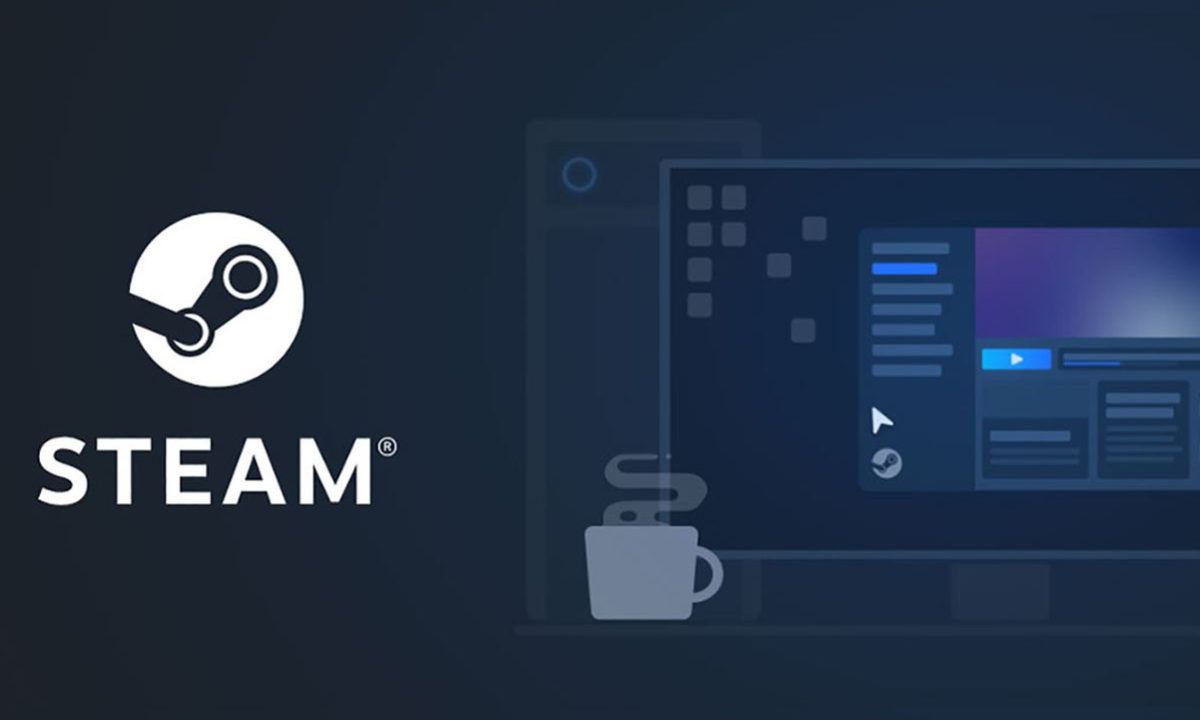
¿Tienes alguna pregunta o problema relacionado con el tema del artículo? Queremos ayudarte.
Deja un comentario con tu problema o pregunta. Leemos y respondemos todos los comentarios, aunque a veces podamos tardar un poco debido al volumen que recibimos. Además, si tu consulta inspira la escritura de un artículo, te notificaremos por email cuando lo publiquemos.
*Moderamos los comentarios para evitar spam.
¡Gracias por enriquecer nuestra comunidad con tu participación!