No eres al único que este error “Necesita iniciar sesión como administrador para continuar, pero no hay ninguna cuenta de administrador en esta PC” lo vuelve loco ¿Cómo puede ser que no tenga ninguna cuenta de administrador? No te preocupes de que en este artículo vamos a ver varios métodos para solucionar el por qué Windows no reconoce cuenta de administrador para iniciar sesión.
Windows no reconoce mi cuenta de administrador ¡No puedo iniciar sesión!
Por lo tanto, si te enfrentas a este molesto problema, te vamos a plantear unas cuantas soluciones que podrás aplicar para intentar resolverlo rápidamente.
Reparación de inicio automática
Como no podemos acceder a las opciones de inicio avanzadas lo que vamos a hacer es realizar una reparación de inicio automática usando los medios de instalación de Windows 10. Para esto tendremos que hacer lo siguiente:
- Descargamos el ISO de Windows.
- A continuación, deberemos crear una unidad de arranque, lo más recomendado es hacerlo en un USB.
- Reiniciamos el ordenador con el dispositivo USB conectado al mismo e iniciamos desde este.
- Ahora tendremos que elegir “Reparar ordenador”.
- En el apartado de “Solución de problemas avanzada” tendremos que seleccionar “Reparación de inicio”.
Recomendaciones a la hora de montar una unidad de arranque
- Es importante que descargues la versión de Windows que tienes instalada en tu ordenador.
- Para preparar la ISO te recomendamos que uses Rufus.
- A su vez tendrás que iniciar desde el BIOS o UEFI para configurar el dispositivo USB como disco de arranque.
Habilitar la cuenta de administrador incorporada en Windows
Utilizando los medios de instalación de Windows 10 podemos habilitar la cuenta de administrador incorporada. Para esto tendrás que hacer lo siguiente:
- Inicie su ordenador con el medio de instalación de Windows 10 que creamos anteriormente.
- Cuando aparezca el asistente de configuración de Windows. Tendrás que presionar las teclas Shift + F10.
- Esto abrirá el símbolo de sistema, en donde tendrás que pegar el siguiente comando: net user administrator /active:yes
Crear una cuenta de administrador para iniciar sesión
Generalmente cuando vamos a crear una nueva cuenta de administrador, necesitamos iniciar sesión con una ya existente o con una cuenta normal que tenga permisos administrativos. No obstante, podemos abrir el símbolo de sistema con la ayuda de los medios de instalación de Windows 10.
Iniciamos el ordenador desde el dispositivo USB que contiene los medios de instalación de Windows 10.
Cuando veamos la pantalla de configuración de Windows, tendremos que presionar las teclas Mayús + F10 para que se abra una ventana de Símbolo de sistema.
Lo que haremos ahora es ejecutar las siguientes líneas de comando, una a la vez. Copia y pega, presiona “Enter” y vuelve a hacer lo mismo con la otra línea de comando:
- move c:\windows\system32\utilman.exe c:\
- copy c:\windows\system32\cmd.exe c:\windows\system32\utilman.exe
A continuación, tendrás que ejecutar “wputil reboot” sin las comillas y desconectar los medios de instalación de Windows para iniciar normalmente.
Una vez que Windows inicie normalmente, tendrás que dar clic en el icono de accesibilidad que se encuentra en la esquina inferior derecha de la pantalla. Esto abrirá nuevamente un símbolo de sistema.
Ahora podremos crear una cuenta de administrador, para esto vamos a tener que copiar las dos líneas de comando que podrás apreciar más abajo, es importante que copies una, la pegues y luego presiones “Enter”. Lo mismo deberás hacer con la segunda.
A su vez, tendrás que reemplazar nombre_de_usuario por el nombre de usuario que quieras.
- net user nombre_de_usuario /add
- net localgroup administrators nombre_de_usuario /add
Luego de varios segundos podrás apreciar que en la esquina inferior izquierda de la pantalla de inicio de sesión se mostrara la cuenta de administrador que creamos recientemente.
Una vez que creamos la cuenta de administrador de manera correcta. Vamos a tener que restaurar el archivo “utilman.exe”. En caso de que no lo hagamos, no podremos usar el administrador de utilidades en la pantalla de inicio de sesión de Windows 10.
También puede poner en peligro la seguridad de nuestro ordenador, ya que cualquiera podría usar símbolo de sistema para cambiar la contraseña o realizar otros cambios en el PC.
Reiniciamos el ordenador con los medios de instalación de Windows 10 conectado. Apenas aparezca la pantalla de configuración de Windows, vamos a presionar Mayús + F10 para abrir símbolo de sistema y pegamos el siguiente comando:
- move c:\utilman.exe c:\windows\system32\utilman.exe
Aparecerá un mensaje en pantalla el cual debemos confirmar con “Si” para poder continuar. Luego de esto simplemente reinicia tu ordenador sin los medios de instalación conectado al mismo.
Y eso sería todo, como podrás apreciar es bastante fácil solucionar el problema de que Windows no reconoce cuenta de administrador para iniciar sesión. Si todavía tienes alguna clase de duda, puedes dejarla un poco más abajo en la caja de comentarios.

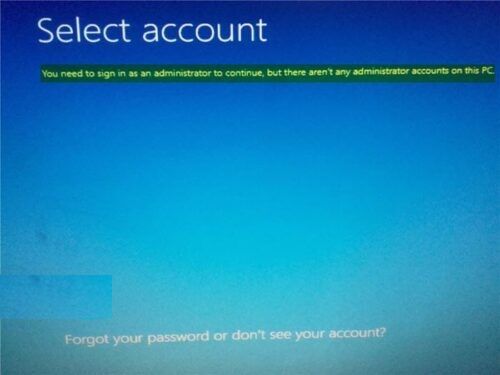
¿Tienes alguna pregunta o problema relacionado con el tema del artículo? Queremos ayudarte.
Deja un comentario con tu problema o pregunta. Leemos y respondemos todos los comentarios, aunque a veces podamos tardar un poco debido al volumen que recibimos. Además, si tu consulta inspira la escritura de un artículo, te notificaremos por email cuando lo publiquemos.
*Moderamos los comentarios para evitar spam.
¡Gracias por enriquecer nuestra comunidad con tu participación!