Windows 10 tiene muchas carpetas y archivos de los cuales varias de estas no deberían manipularse. Algunas de estas carpetas no se encuentran ocultas y modificarlas no es precisamente seguro. Para evitar que se modifique se encuentra bloqueadas con acceso administrativo. Es por eso que a veces nos encontramos el mensaje “Actualmente no tiene permisos para acceder a esta carpeta” en Windows 10. ¿Cómo podemos solucionar este problema?
Muchas carpetas se encuentran bloqueadas por acceso administrativo. Sin embargo ¿Y las que no? En otras no se puede acceder, incluso si estamos con la cuenta de administrador del ordenador. Esto generalmente sucede porque existe otro usuario que tiene mayores derechos de acceso. Si ir más lejos, el usuario “TrustedInstaller” que es creado por Windows 10.
Actualmente no tienes permiso para acceder a esta carpeta en Windows 10
Por lo tanto, cuando veamos el mensaje “Actualmente no tienes permiso para acceder a esta carpeta” normalmente vamos a ver un botón que dice “Continuar” que tiene el icono de administrador. Lo ideal sería que inicies sesión como administrador e intentes acceder a la misma.
Sin embargo, en caso de que esto no funcione. Lo que deberemos hacer es apoderarnos de dicha carpeta. Para conseguirlo vamos a tener que hacer lo siguiente:
- Buscamos la carpeta a la que deseamos acceder.
- Dale clic derecho a la misma y busca la opción “Propiedades” en el menú contextual.
- A continuación, vamos a tener que acceder a la pestaña de “Seguridad” que se encuentra en la parte superior de esta nueva ventana.
- Deberemos encontrar nuestro nombre de usuario. Una vez que lo hagamos presionamos en el botón “Editar”.
- Tendremos que habilitar todos los permisos para dicho usuario. Una vez terminemos, simplemente le damos en “Aplicar” a subcarpetas y directorios.
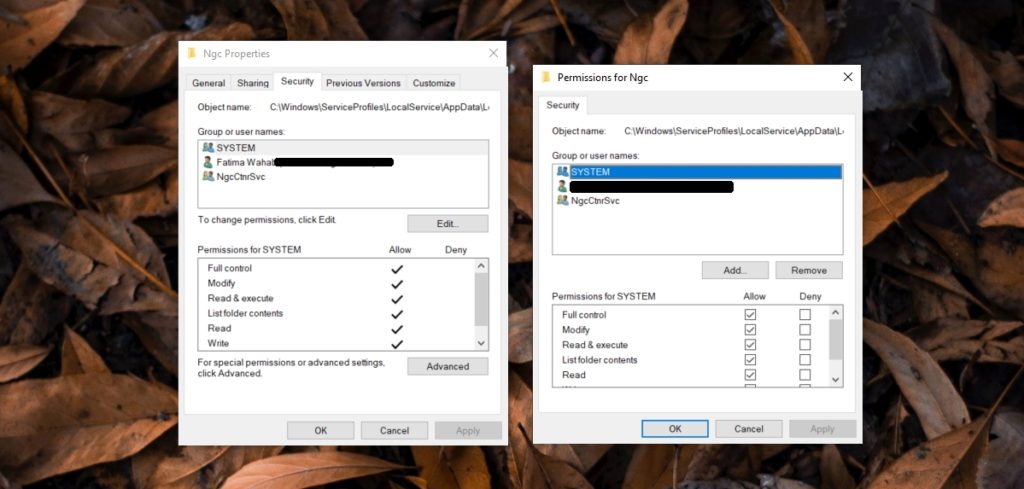
De esta manera podrás acceder a la carpeta en cuestión. No obstante, si tu nombre de usuario no aparece en la lista, entonces tendremos que probar con el siguiente método.
No parece mi nombre de usuario en la pestaña “Seguridad”
Puede ser que tu nombre de usuario no aparezca en la pestaña de seguridad de la ventana de propiedades de la carpeta. En estos casos deberemos hacer lo siguiente:
- Presionamos las teclas Windows + R.
- Se abre una pequeña ventana en donde deberemos escribir dos puntos “..” y luego presionar “Enter”.
- Se abre el explorador de Windows en donde podremos ver nuestro nombre de usuario exacto, debemos copiarlo. Puedes hacerlo dando clic derecho sobre el mismo y seleccionando “Cambiar nombre” luego presiona “Ctrl + C” y presiona “Enter”, no debes cambiar tu nombre de usuario aquí por nada en el mundo.
- Ahora vamos a navegar hasta la carpeta a la que deseamos acceder.
- Le damos clic derecho a la misma y luego seleccionamos “Propiedades” en el menú contextual.
- Vamos a la pestaña de “Seguridad” y tendremos que dar clic en “Avanzado”.
- Da clic sobre “Cambiar” que se encuentra al lado del campo “Propietario”.
- Se abre una pequeña ventana en donde tendremos que ingresar el nombre de usuario que copiamos anteriormente.
- Presionamos en “Comprobar nombres” y luego simplemente vamos a “Aceptar” y “Aplicar”.
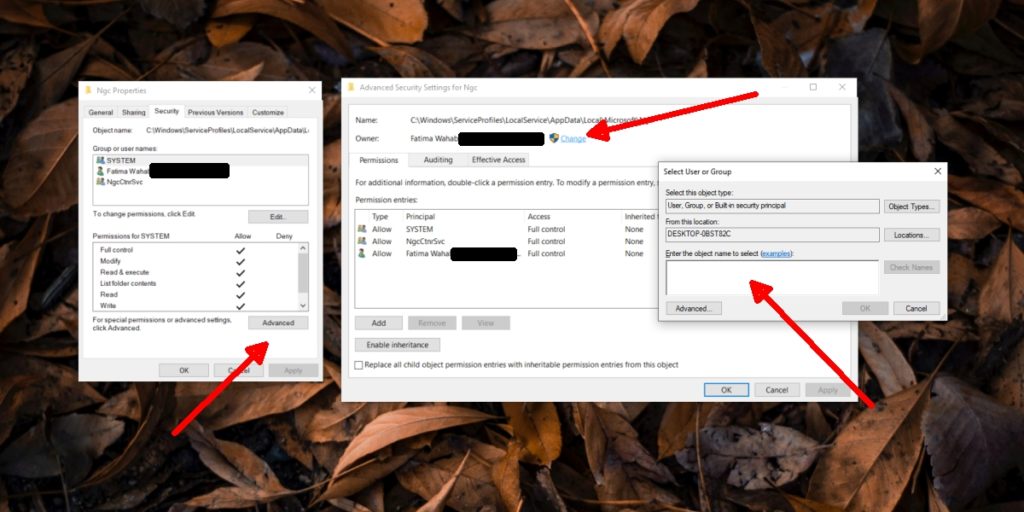
De ahora en adelante, eres propietario de dicha carpeta y podrás acceder a la misma cuenta quieras. Cómo podrás apreciar es muy fácil solucionar el problema de “Actualmente no tienes permisos para acceder a esta carpeta” en Windows. Recuerda que, si tienes alguna clase de duda al respecto, puedes dejarla en la caja de comentarios la cual encontrarás un poco más abajo.

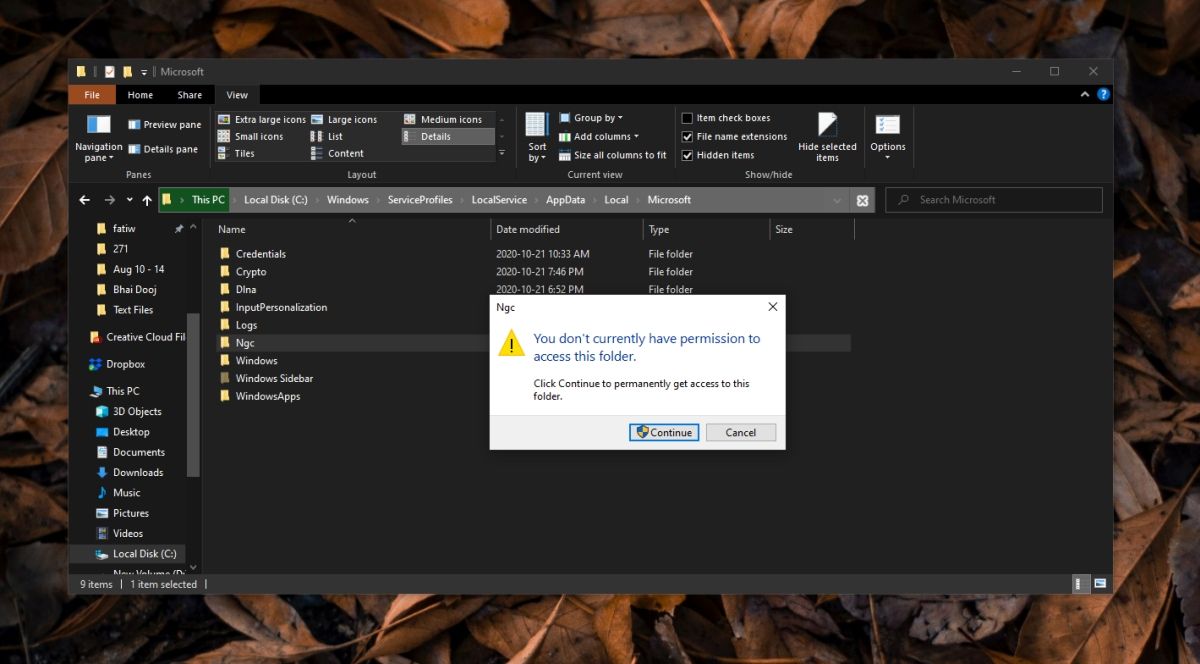
¿Tienes alguna pregunta o problema relacionado con el tema del artículo? Queremos ayudarte.
Deja un comentario con tu problema o pregunta. Leemos y respondemos todos los comentarios, aunque a veces podamos tardar un poco debido al volumen que recibimos. Además, si tu consulta inspira la escritura de un artículo, te notificaremos por email cuando lo publiquemos.
*Moderamos los comentarios para evitar spam.
¡Gracias por enriquecer nuestra comunidad con tu participación!