Si bien Chrome de Google es el navegador más utilizado del mundo, aún hay muchas personas que se sienten cómodas con otros, como Mozilla Firefox. Por supuesto, esto puede ir cambiando con el paso del tiempo, motivo por el cual, si no quieres estar perdiendo demasiado tiempo, es conveniente saber cómo exportar inicios de sesión y contraseñas desde Firefox. En las siguientes líneas, vamos a enseñarte qué pasos seguir en estos casos.
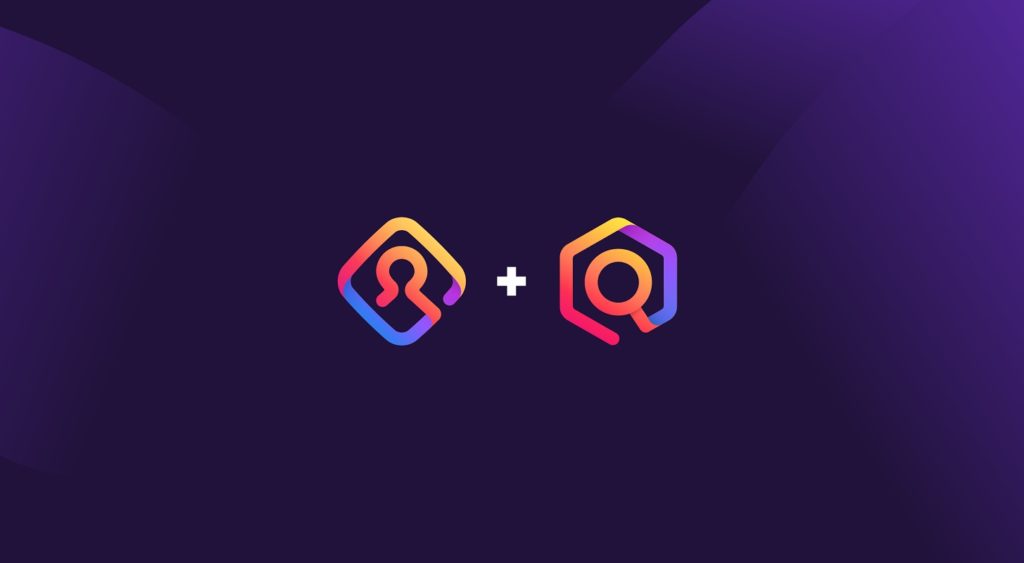
¿Qué saber sobre la gestión de datos en Firefox?
Lo primero que tienes que tener en cuenta entonces es que, como cualquier otro navegador moderno, Firefox también ofrece un administrador de contraseñas para almacenar y administrar inicios de sesión y contraseñas guardados, o usarlos cuando sea necesario. No sólo eso. También ofrece la función de exportar inicios de sesión.
Esto puede resultar útil más adelante, cuando pretendas mover tus contraseñas hacia un nuevo navegador que reemplaza, eventual o definitivamente a Firefox. En cualquier caso, sea cual sea tu situación, encontrarás a continuación todos los pasos para realizar una copia de seguridad de las contraseñas en Firefox y gestionarlas.
Dicho esto, Firefox te permite exportar contraseñas como un archivo CSV, un archivo que incluye elementos como por ejemplo la dirección del sitio web, el nombre de usuario, la contraseña, la hora en que se creó una contraseña, la última vez que se utilizó la misma. Básicamente, todo lo que pueda hacerte falta.
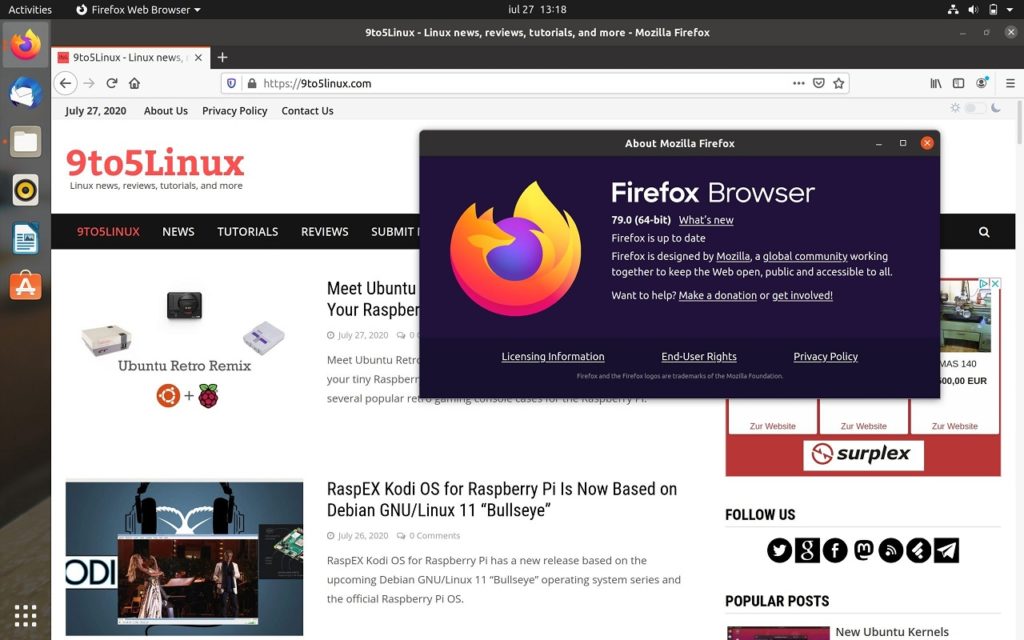
¿Cómo inicios de sesión y contraseñas desde Firefox?
Si pretendes exportar o hacer una copia de seguridad de los inicios de sesión y las contraseñas de Firefox en Windows 10, únicamente tienes que seguir esta seguidilla de pasos:
- Abre el navegador Mozilla Firefox como lo haces habitualmente
- Accede al menú del programa
- Ve a la configuración de Inicios de sesión y contraseñas desde los 3 puntos en la esquina superior derecha
- Selecciona Exportar inicios de sesión
- Guarda estos datos en la ubicación deseada
¿Quieres repasarlo más en detalle? Comenzamos entonces iniciando el navegador Firefox de la misma manera en que lo hacemos a diario. Cuando esté abierto, buscamos el menú del programa, haciendo click en el icono de hamburguesa que lleva al menú, y se ubica en la esquina superior derecha de la pantalla.
Después de eso, selecciona la opción Inicios de sesión y contraseñas. Podrás ver la lista de todas las contraseñas guardadas y los detalles de inicio de sesión en la sección izquierda. También puedes eliminar o editar contraseñas antes de realizar una copia de seguridad. Haz click en el icono de tres puntos verticales visible en la esquina derecha y pulsa encima de Exportar inicios de sesión, haciendo aparecer un cuadro de advertencia y dándole a Exportar..
Ahora se abrirá el cuadro de seguridad de Windows y te pedirá que ingreses tu contraseña de inicio de sesión de Windows para confirmarla. Cuando lo hagas, se abrirá la ventana Guardar como, con la que puedes exportar las contraseñas de Firefox como un archivo CSV y hasta darle un nombre personalizado.
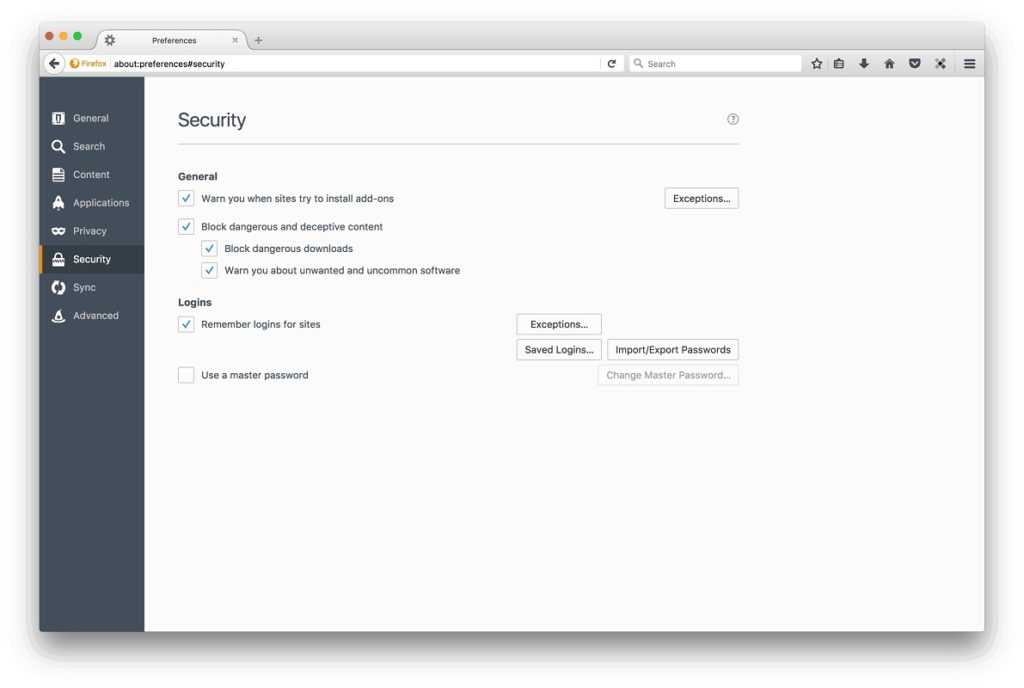
Un truco sencillo y muy útil
En cualquier caso, siempre es bueno tener una copia de seguridad de todas tus contraseñas guardadas. Si bien ya hay algunos de los mejores administradores de contraseñas gratuitos disponibles, no hace falta necesariamente que acudas a alguno de ellos, pues Firefox puede ofrecerte una solución similar.
Si te sirvió este artículo, seguramente querrás saber cómo cambiar el tamaño de caché de Firefox en Windows 10.

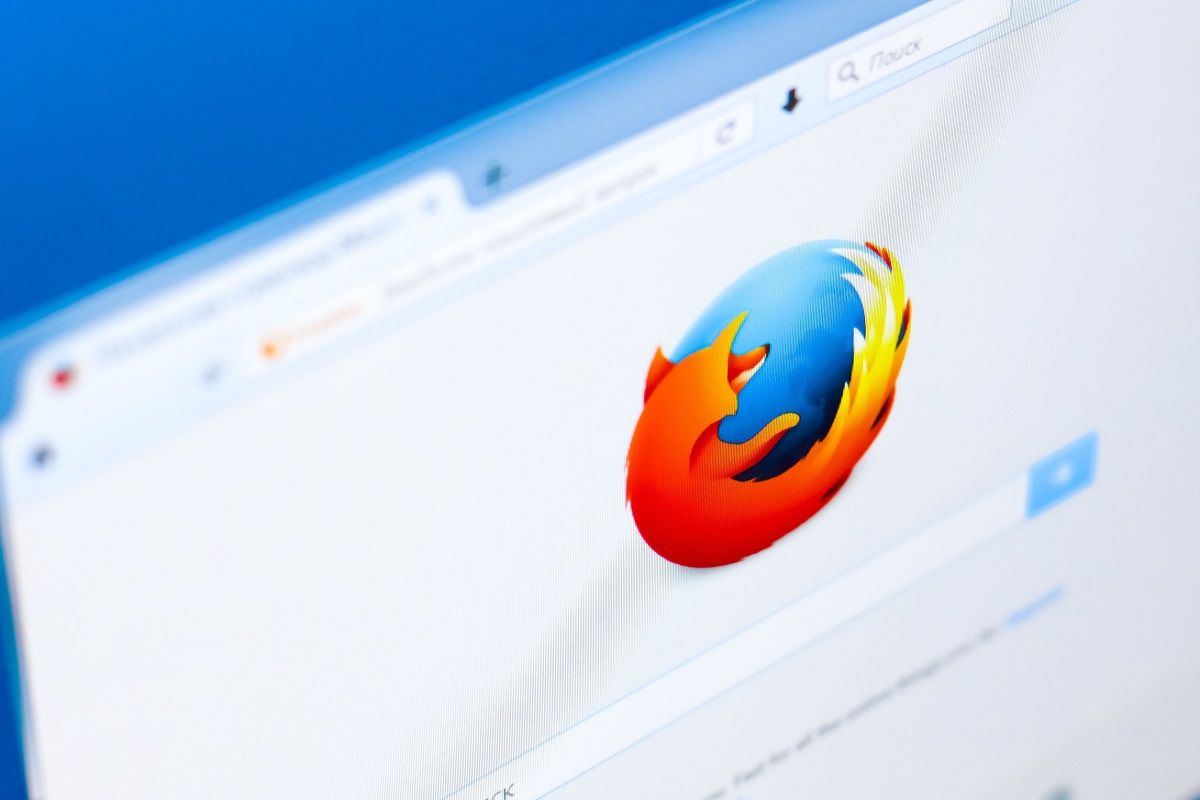
¿Tienes alguna pregunta o problema relacionado con el tema del artículo? Queremos ayudarte.
Deja un comentario con tu problema o pregunta. Leemos y respondemos todos los comentarios, aunque a veces podamos tardar un poco debido al volumen que recibimos. Además, si tu consulta inspira la escritura de un artículo, te notificaremos por email cuando lo publiquemos.
*Moderamos los comentarios para evitar spam.
¡Gracias por enriquecer nuestra comunidad con tu participación!