En muchas ocasiones Windows no detecta dispositivo de audio HDMI, algo que puede resultar bastante molesto. El HDMI es un estándar que nos permite enviar audio y vídeo sin comprimir de un dispositivo a otro. Significa que no existe pérdida de calidad.
Aunque uno de los problemas más comunes es que mientras la imagen se muestra sin problemas en la pantalla, el audio no se reproduce. Justamente en este artículo, vamos a ver cómo solucionar el hecho de que Windows no detecta dispositivo de audio HDMI.
Vivimos en una época en donde el HDMI ya paso a ser un estándar, la mayoría de personas alrededor del mundo utiliza HDMI para sus televisores o monitores. Incluso se vuelve más importante actualizar a HDMI 2.1 para aquellos que quieren disfrutar de PS5 y Xbox Game Series.
Por qué Windows no detecta mi dispositivo de audio HDMI
Lo primero que debemos descartar es que el cable HDMI no se encuentre dañado, sucede más seguido de lo que te imaginas. Así que vas a tener que prestar mucha atención a este detalle. Otra cosa a tener en cuenta es que si estás usando VGA a HDMI o DVI a HDMI, no admite audio.
Desconecta y vuelve a conectar
Sucede en muchas ocasiones que simplemente lo desconectamos y luego volvemos a conectar y funciona como si nada. Incluso sería ideal probar en un puerto diferente, aprovechando que algunos televisores o monitores cuentan con varios. Además, estaríamos descartando cualquier clase de problema que pudiéramos tener con los puertos.
Reiniciar el servicio de audio de Windows
Otra posible solución es reiniciar el servicio de audio de Windows. Para esto simplemente vamos a tener que presionar Windows + R y luego escribir “Services.msc” sin las comillas, damos enter.
En la lista de servicios vamos a tener que buscar “Windows audio” y luego tendremos que dar clic derecho sobre el mismo. Elegimos “Reiniciar” y deberemos hacer lo mismo con “Windows Audio Endpoint Builder”.
Ejecutar el solucionador de problemas de audio
Lo que vamos a tener que hacer es dirigirnos a Configuración de Windows 10 > Actualización y seguridad > Solucionar problemas > Solucionadores de problemas adicionales > Reproducción de audio. De esta forma con el solucionador de problemas de audio podemos intentar resolver este drama.
Configurar dispositivo HDMI como predeterminado
Evidentemente si no tenemos el dispositivo HDMI configurado como dispositivo de salida predeterminado, entonces no vamos a poder escuchar nada. Simplemente vamos a tener que presionar en el icono de sonido que se encuentra justo al lado del reloj.
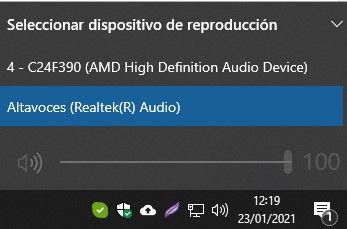
Se abre una pequeña ventana en donde podemos ajustar el sonido, en la parte superior encontraremos la posibilidad de darle clic al nombre del dispositivo y si contamos con varios se despliega una lista, en este caso debemos seleccionar la que deseamos.
Actualizar la tarjeta de sonido de Windows así detecta audio HDMI
Y si, en muchas ocasiones el problema viene por la falta de actualización de los controladores. Para esto vamos a tener que presionar Windows + X y luego presionamos “M”. A continuación, tendremos que dar clic en “Controladoras de sonido y vídeo y dispositivos de juegos” al desplegarse este menú encontramos nuestro dispositivo de sonido.
Simplemente vamos a tener que dar clic derecho sobre dicho controlador y luego seleccionar “Actualizar controlador” de esta forma vamos a verificar si existe una versión nueva de los drivers, en caso de ser así, se instalaran solos.


Justo ahora he tenido este problema. He reiniciado el servicio de audio y ahora ya vuelve a funcionar perfectamente. ¡Muchas gracias!
Hola Paulino, qué tal?
Estamos complacidos de que este tutorial te haya sido de utilidad
Un saludo grande! Hasta la próxima!