Podemos habilitar una presentación de diapositivas como fondo de pantalla en Windows 10. De esta forma podemos tener fotografías de nuestros familiares o de cosas que nos gusten y dicho fondo de pantalla no se volverá monótono ni aburrido en poco tiempo ¡Siempre estará cambiando! Y es muy fácil de configurar.
Configurar una presentación de diapositivas como fondo de escritorio en Windows 10
Lo primero que debes tener en cuenta es que debemos crear la presentación de diapositivas. Esto se puede hacer de una manera bastante sencilla. Lo único que debemos hacer es meter todos los archivos en una misma carpeta.
Podemos crear una en Mis documentos o en donde queramos. Dentro de la misma debemos añadir todos los fondos de la pantalla que deseamos aparezcan en la diapositiva en cuestión.
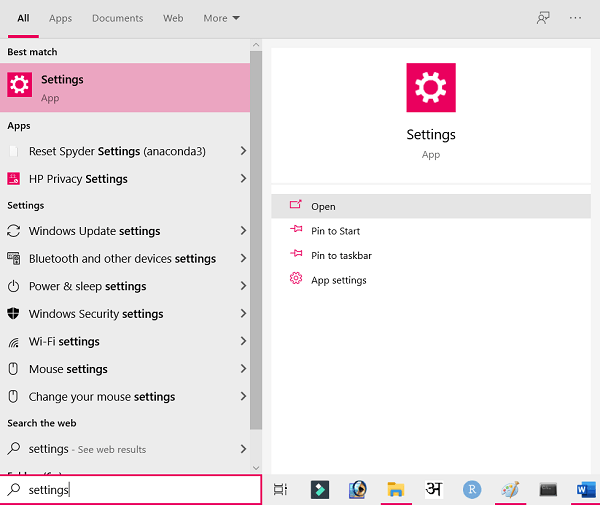
Una vez que tengas la carpeta creada con todas las imágenes en ella. Vamos a tener que ingresar a la Configuración de Windows. Algo que podemos hacer de forma muy sencilla presionando “Windows + i”.
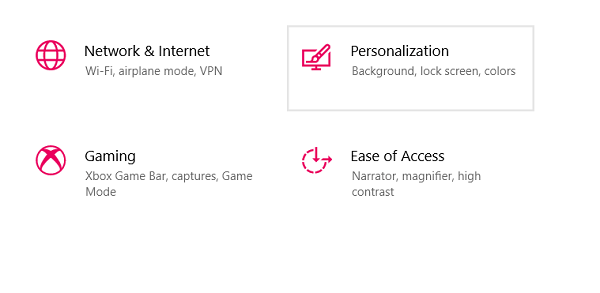
Ahora nos encontramos en el panel de Configuración de Windows. Desde aquí vamos a tener que dar clic en “Personalización”.
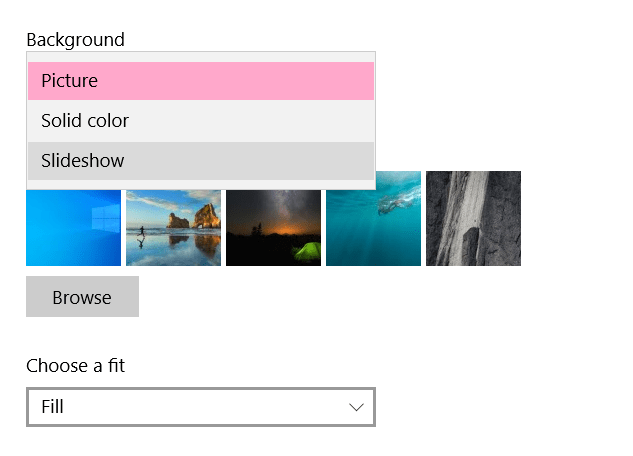
Se abrirá una nueva ventana y vamos a poder seleccionar en “Fondo” desde el menú desplegable “Presentación de diapositivas”. Una vez que lo hagamos vamos a tener que configurar unas cuantas cosas para que funcione como realmente deseamos.
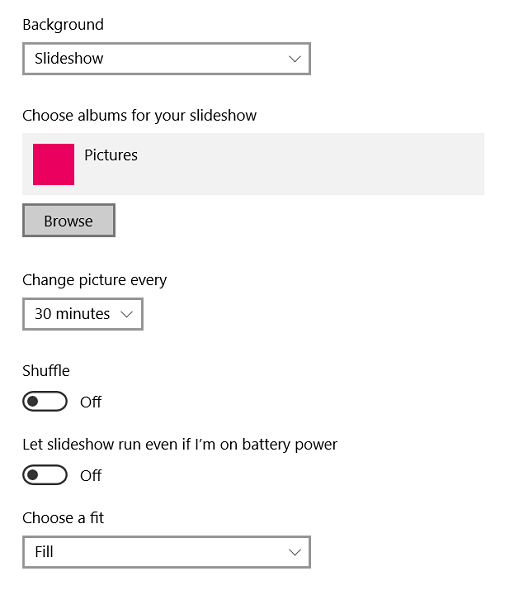
Lo primero es elegir la carpeta en donde se encuentran todos los fondos de pantalla. Para esto vamos a presionar en el botón que se encuentra debajo de “Elige el álbum para tu presentación de diapositivas” o similar.
Luego podemos configurar cada cuánto tiempo cambiaran las imágenes desde el menú desplegable de “Cambiar imagen cada”.
Y el resto de opciones son justamente opcionales. Si quieres puedes probar o jugar con ellas para ver cómo queda la presentación de diapositivas en tu pantalla.
Mostrar presentación de diapositivas incluso cuando la portátil no está conectada
En el caso de los dispositivos portátiles, también podemos habilitar las diapositivas como fondo en Windows 10. Sin embargo, el problema ocurre que cuando la portátil no se encuentra conectada a la corriente, la presentación no funciona. Esto es debido a que puede consumir una gran cantidad de batería. Aunque existe una manera de hacer que funcione.
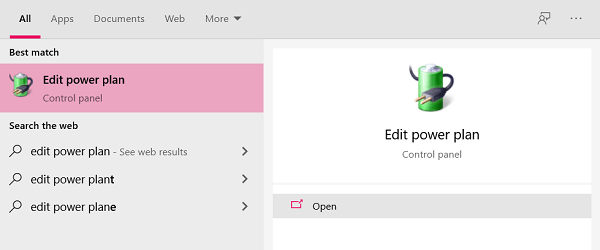
Si queremos que la presentación de diapositivas aparezca todo el tiempo, incluso cuando la portátil no se encuentra conectada a la corriente. Lo que debemos hacer es presionar “Inicio” y escribir “Editar plan de energía” luego presionamos “Enter”.
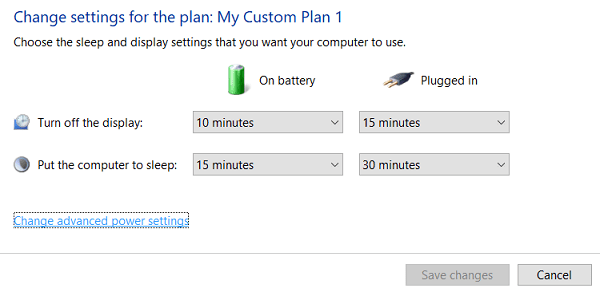
Vamos a tener que dar clic en “Cambiar a configuración avanzada de energía” que se encuentra en la parte inferior izquierda de la pantalla. Ahora se abre una ventana en donde tenemos la posibilidad de editar los comportamientos de nuestra portátil cuando se encuentra conectada a la corriente o con batería.
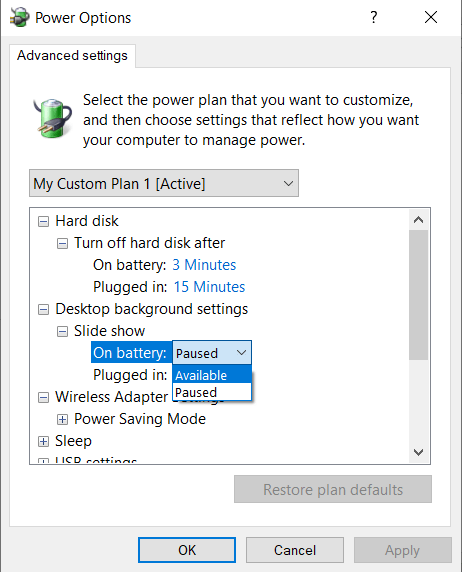
Lo que demos hacer es ir a “Configuración del fondo de escritorio” y damos clic en el icono con signo “+” que se encuentra a su izquierda para expandir el menú. Aparecerá la opción “Presentación” y procedemos a hacer lo mismo. Ahora podremos elegir qué hará la portátil cuando esté conectada a la corriente alterna o con batería presionando en el menú desplegable. Por defecto viene en “Pausa” porque como te comentamos más arriba, no estarías ahorrando nada de batería, incluso gastarías mucho más.
Si quieres que se muestre la presentación de diapositivas. Entonces simplemente da clic en el menú desplegable y elige “Disponible” con batería. Luego simplemente da clic en “Aceptar” y listo.

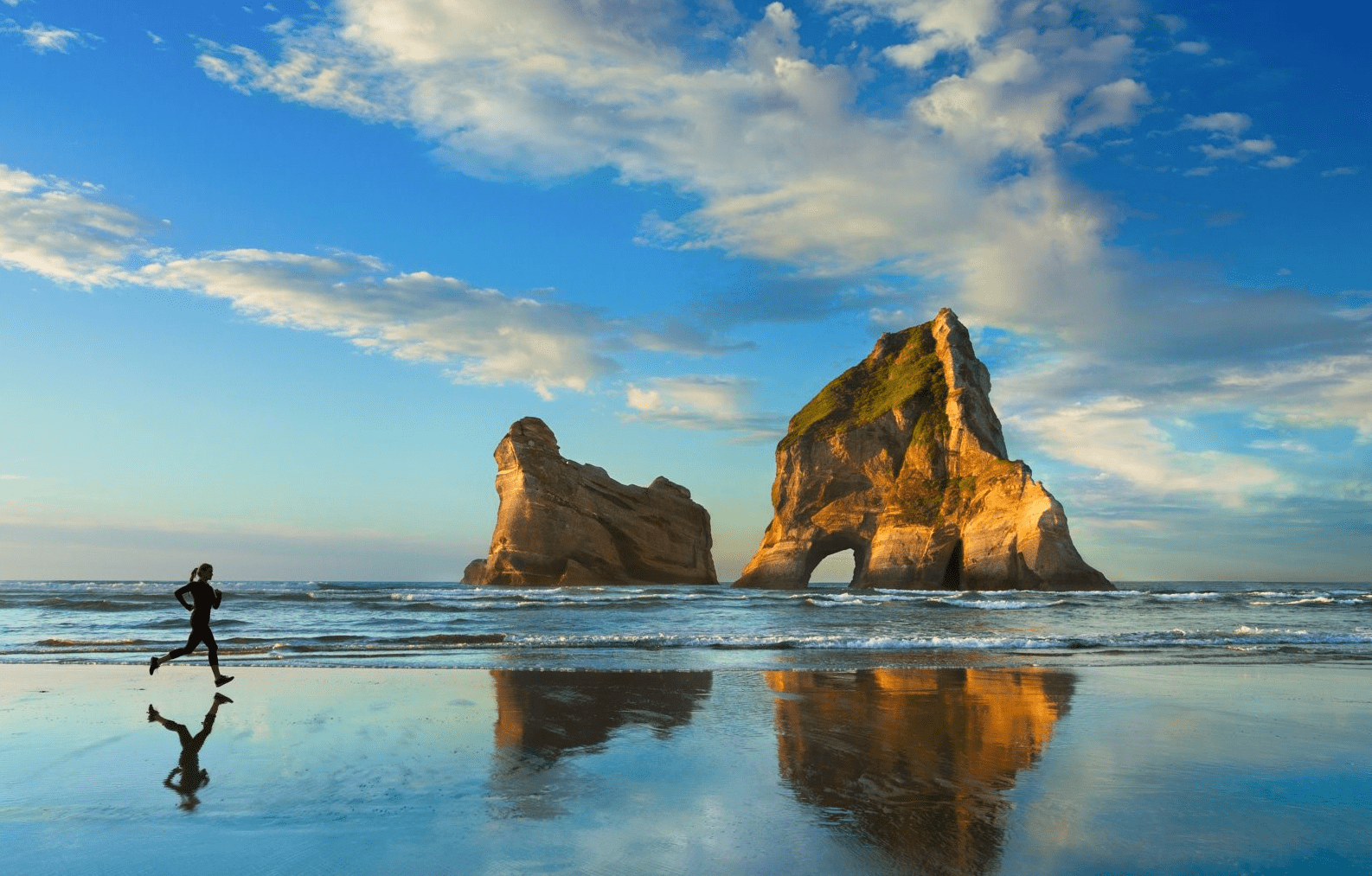
¿Tienes alguna pregunta o problema relacionado con el tema del artículo? Queremos ayudarte.
Deja un comentario con tu problema o pregunta. Leemos y respondemos todos los comentarios, aunque a veces podamos tardar un poco debido al volumen que recibimos. Además, si tu consulta inspira la escritura de un artículo, te notificaremos por email cuando lo publiquemos.
*Moderamos los comentarios para evitar spam.
¡Gracias por enriquecer nuestra comunidad con tu participación!