Como probablemente ya sepas a estas alturas, y más si estás acostumbrado a ambos entornos, la distribución del teclado en una computadora Mac es bastante diferente a la de otras computadoras portátiles. Esto se observa, sobre todo, en algunas teclas en particular, como las teclas Fn, Control, Opción y Comando. Por lo tanto, si eres de esos que suelen ejecutar arranques duales en tu ordenador, deberías saber cómo reasignar el teclado de Mac para Windows 10 en PC. Y justamente esto es lo que vamos a enseñarte, rápidamente, en las siguientes líneas.
Lo que sucede es que muchas de estas personas, familiarizadas con la distribución del teclado en MacOS, a menudo presionan las teclas incorrectas cuando usan Windows 10. Por eso mismo, en esta publicación, te mostraremos cómo cambiar la función de las teclas del teclado de Mac en la configuración de arranque dual de Windows 10.
Para ello, vamos a usar un pequeño programita que puede sernos de gran utilidad el día de hoy: SharpKeys.

Reasignar el teclado de Mac para Windows 10 en PC
Para que te des una idea de lo que decimos, piensa por ejemplo en la función de copiar o pegar. En MacOS, el botón de Comando funciona de forma similar al Ctrl de Windows 10. Por lo tanto, si deseamos llevar a cabo algunas de esas acciones, debemos presionar Comando + C o Comando + V. En cambio, lo que hacemos en Windows 10 es presionar Ctrl + C o Ctrl + V. Situaciones como éstas tienden a generar confusión entre los usuarios.
Afortunadamente, no te llevará más que cinco minutos poder mudar los atajos de teclado para Mac que deberías tener en cuenta, y cualquier otra de sus funciones, así que vamos a ver cuál es la manera de hacerlo.
Para cambiar la función de las teclas del teclado Mac en la configuración de arranque dual de Windows 10, haz esto:
- Inicia tu Mac con Windows 10 como lo haces habitualmente
- Descarga SharpKeys desde este enlace
- Una vez que la descarga se haya completado, extrae el archivo de instalación y efectivamente instala la app
- Abre SharpKeys
- Ve al botón de Agregar
- Haz click en el botón de tecla Tipo
- A contiuación, pulsa la tecla de Comando en el teclado y dale a Aceptar
- Sobre la izquierda, verás una columna llena de potenciales funciones para esta tecla
- Sobre la derecha, verás una columna de teclas del teclado que pueden reemplazar a la tecla Comando
- Debes realizar la selección que consideres más apropiada para cada una de las columnas
- Ve al botón Escribir en el registro para ingresar el script que se ha creado en el registro del sistema de Windows 10
- Cierra sesión para que los cambios se guarden definitivamente
Claro, luego tendrás que repetir este procedimiento para cada de las teclas del teclado que quieras asignar de nuevo. Básicamente, esto es todo cuando se trata de reasignar el teclado de Mac para Windows 10 en PC.
Si te ha gustado este artículo, te dejamos las 6 mejores herramientas para personalizar atajos de teclado de Mac.

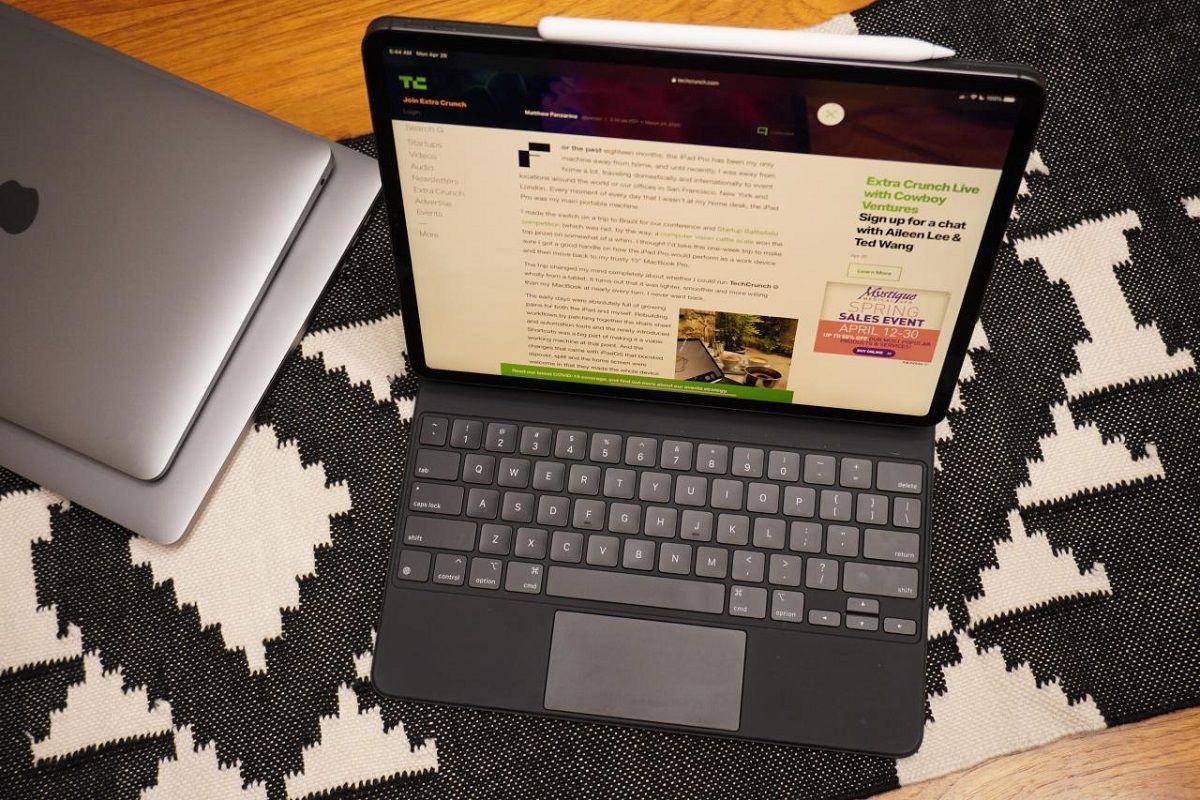
¿Tienes alguna pregunta o problema relacionado con el tema del artículo? Queremos ayudarte.
Deja un comentario con tu problema o pregunta. Leemos y respondemos todos los comentarios, aunque a veces podamos tardar un poco debido al volumen que recibimos. Además, si tu consulta inspira la escritura de un artículo, te notificaremos por email cuando lo publiquemos.
*Moderamos los comentarios para evitar spam.
¡Gracias por enriquecer nuestra comunidad con tu participación!