En la actualidad saber cómo crear una firma para documentos PDF en Windows es fundamental. Cada vez son más las personas que utilizan varios documentos PDF para sus trabajos o realizar trámites y evidentemente necesitan llevar una firma.
¿Cómo podemos hacer para firmar un documento PDF en Windows? Por suerte es bastante fácil, no hace falta que nos compliquemos la vida imprimiendo el PDF y volviéndolo a escanear. Simplemente vamos a crear nuestra firma en Windows para poder usar con cualquier PDF.
Crear una firma para documentos PDF en PC con Windows
Lo primero que deberemos hacer es descargar Adobe Acrobat Reader DC. Después de descargarlo, vamos a tener que instalar el programa. Debemos tener en cuenta que el mismo nos instala dos aplicaciones como McAfee y una extensión para Chrome. Debemos desmarcar estas opciones y continuar con la instalación como cualquier otro programa.
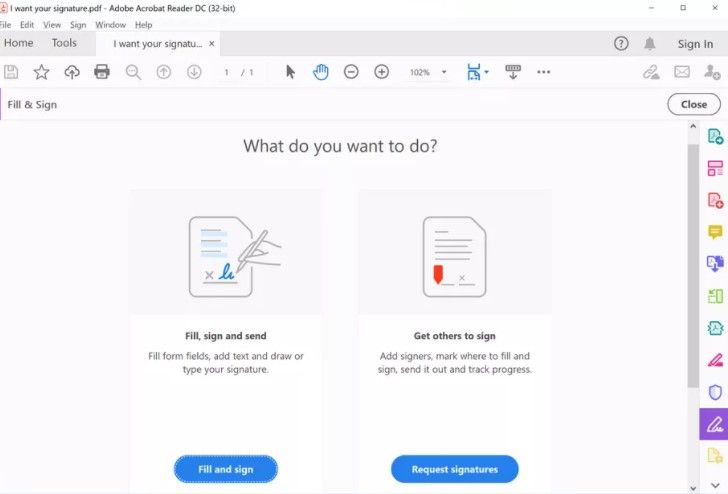
Una vez que se encuentre instalado, vamos a abrir Adobe Acrobat Reader y buscamos “Rellenar y firmar” en la ventana principal. Vamos a dar clic en dicha opción y luego vamos a “Seleccionar un archivo” para elegir un archivo PDF con el cual trabajar.
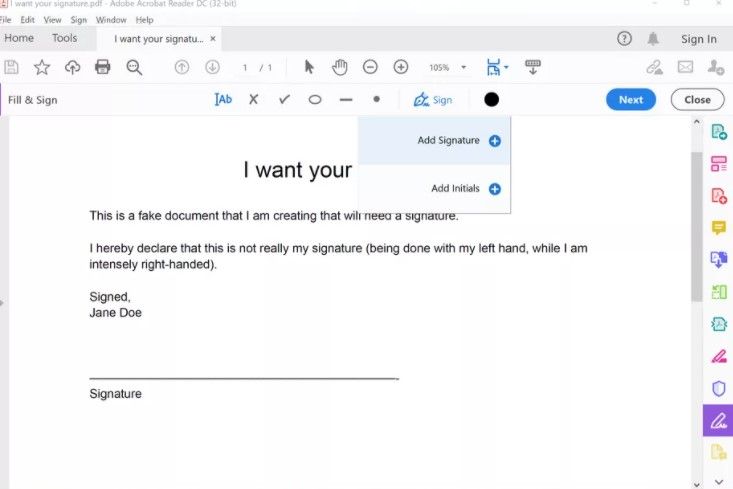
Alternativamente podemos primero abrir un PDF desde Archivo > Abrir y después seleccionar “Rellenar y firmar” en la columna de la derecha de la app. El icono tiene forma de un bolígrafo.
Entonces aparece una nueva ventana que pregunta ¿Qué desea hacer? Entonces deberemos elegir “Rellenar y firmar” que se encuentra del lado izquierdo.
Cómo firmar un documento PDF en Windows
Una vez que el documento aparezca en Acrobat, vamos a tener que dar clic en el icono “Firmar” que se encuentra en la parte superior derecha y que tiene el icono de bolígrafo.
Se despliega un menú y vamos a tener que dar clic en “Agregar firma”. En caso de que ya agregaras tu firma, puedes usar la opción de “Agregar iniciales” para guardar una segunda firma.
Aparecerá una ventana emergente en donde vamos a tener tres maneras de firmar un documento: escribir nuestro nombre, dibujar la firma o cargar una imagen escaneada con nuestra firma.
No importa cómo creemos nuestra firma. Vamos a tener que asegurarnos de que la casilla que dice “Guardar firma” se encuentre marcada. Después para terminar vamos a dar clic en “Aplicar”.
Ahora ya estamos en el documento PDF nuevamente, podemos posicionar la firma en donde queramos y cambiar su tamaño sin ninguna clase de problema. Ahora cada vez que queremos añadir la firma a un documento simplemente vamos a dar clic en el icono “Firmar” y luego seleccionar la firma guardada.

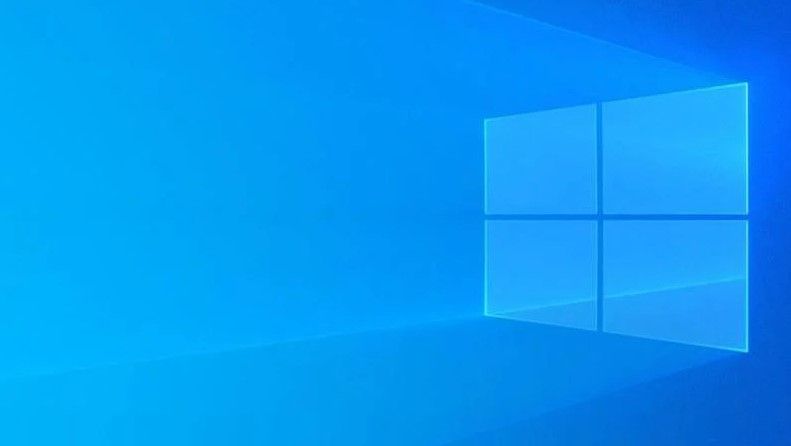
¿Tienes alguna pregunta o problema relacionado con el tema del artículo? Queremos ayudarte.
Deja un comentario con tu problema o pregunta. Leemos y respondemos todos los comentarios, aunque a veces podamos tardar un poco debido al volumen que recibimos. Además, si tu consulta inspira la escritura de un artículo, te notificaremos por email cuando lo publiquemos.
*Moderamos los comentarios para evitar spam.
¡Gracias por enriquecer nuestra comunidad con tu participación!