Podemos forzar el cierre de una app en Chromecast con Google TV para solucionar una gran cantidad de personas. Incluso es muy fácil borrar la caché de cualquier aplicación. No podemos negar que Chromecast con Google TV es genial en todo sentido. Pero como cualquier otra aplicación, no está exenta de tener alguno que otro error.
Chromecast con Google TV viene a suplantar a Android TV. Pero también puede experimentar uno que otro error cada tanto, algo que les sucede a todas las aplicaciones que usamos diariamente. Por eso mismo, vamos a ver la manera de forzar el cierre de una app en Chromecast con Google TV.
Forzar cierre de una app en Chromecast con Google TV
Primero tendremos que presionar en el botón de inicio del control remoto de Chromecast. Luego vamos a tener que buscar la flecha que se encuentra hacia la derecha para poder ingresar al menú lateral.
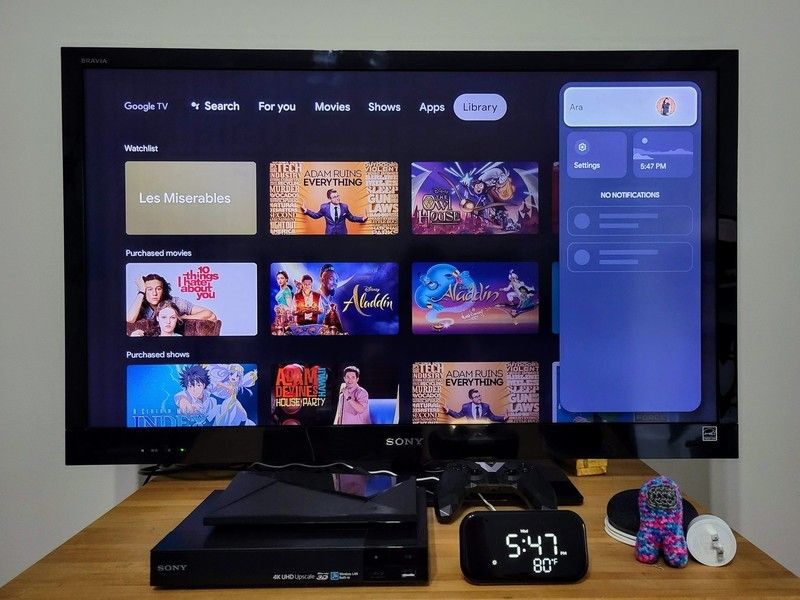
En este apartado, vamos a tener que buscar la opción “Configuraciones”. Y seleccionaremos “Aplicaciones”.
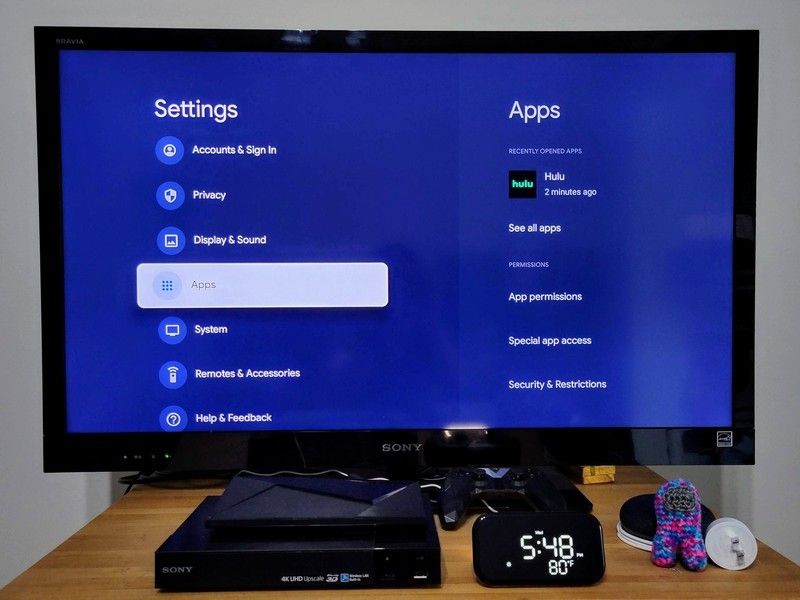
Ahora simplemente vamos a tener que buscar la aplicación a la cual deseamos forzar el cierre. Una vez que la encontremos simplemente ingresamos a la misma y podremos ver que del lado derecho tenemos la opción de “Forzar cierre”.
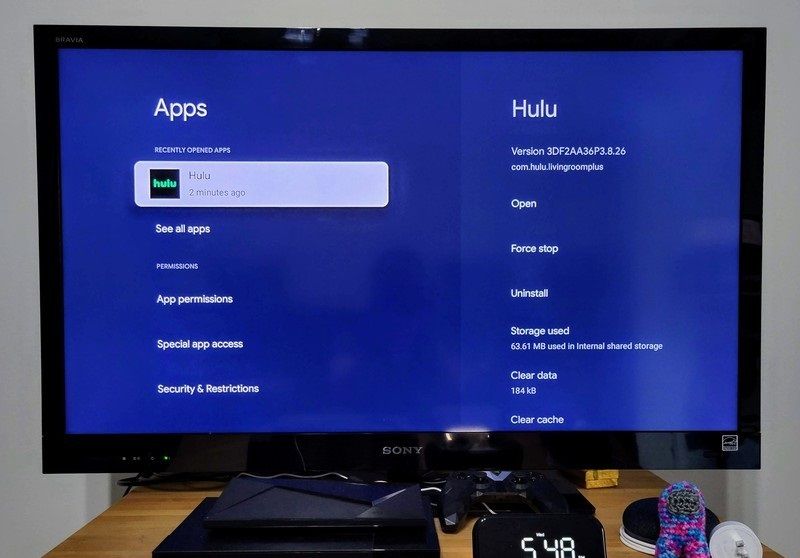
Nos aparecerá un mensaje en dónde nos pregunta si estamos seguros de forzar el cierre, simplemente presionamos en “OK” y listo.
Después de forzar el cierre de una aplicación, volveremos al menú anterior. Podemos forzar el cierre de las aplicaciones que deseemos todas las veces que queramos.
Una aplicación de Chromecast no funciona en Google TV
En caso de que tengas alguna clase de problema con una aplicación, te podemos ayudar ofreciéndote unas cuantas soluciones simples que en la mayoría de las ocasiones funciona.
Limpiar caché de la app: esto funciona hasta en dispositivos móviles. Limpiar la caché de una app en muchas ocasiones soluciona la gran mayoría de las personas. Debemos cada cierto tiempo, borrar la caché y de esta manera eliminamos posibles archivos corrompidos que pueden estar ocasionando problemas.
Reiniciar Chromecast con Google TV: los Chromecast anteriores podían ser alimentados por el televisor. Lo que significa que cuando apagaremos el mismo, el Chromecast también lo haría. En cambio, el Chromecast con Google TV se mantiene encendido siempre. Reiniciar Google TV cada cierto tiempo puede ayudar a solucionar una gran cantidad de problemas y para esto lo único que debemos hacer es ir a Configuración > Sistema > Reiniciar.
Desinstalar y volver a instalar: especialmente si la app fue actualizada hace poco. En algunas ocasiones las actualizaciones pueden descargarse de forma incompleta o con archivos corrompidos. Entonces, lo ideal es desinstalarla y volver a descargar la app.
Asegurarnos de la estabilidad de conexión: especialmente si utilizas Wifi, es fundamental estar conectado mediante una conexión que sea estable en todo momento. En estos casos lo ideal es usar un cable Ethernet para darle mayor estabilidad.

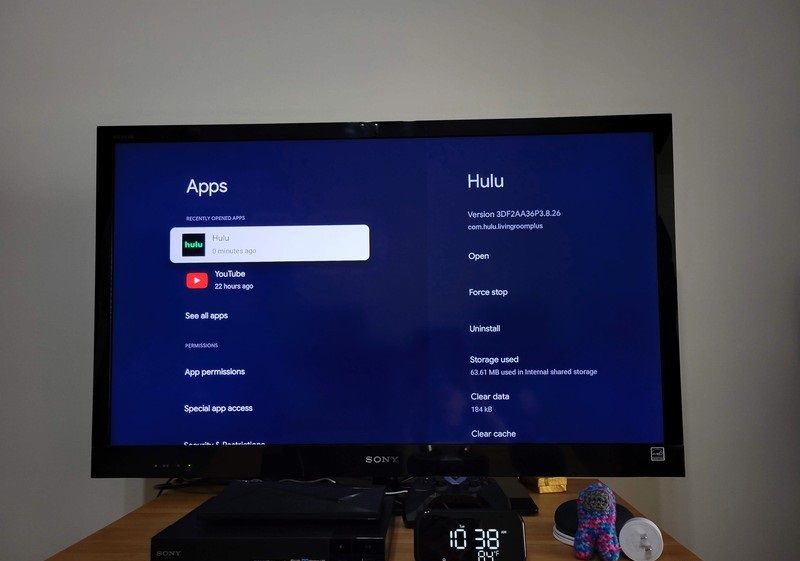
¿Tienes alguna pregunta o problema relacionado con el tema del artículo? Queremos ayudarte.
Deja un comentario con tu problema o pregunta. Leemos y respondemos todos los comentarios, aunque a veces podamos tardar un poco debido al volumen que recibimos. Además, si tu consulta inspira la escritura de un artículo, te notificaremos por email cuando lo publiquemos.
*Moderamos los comentarios para evitar spam.
¡Gracias por enriquecer nuestra comunidad con tu participación!