Evidentemente Adobe Photoshop cuenta con una gran cantidad de características y si bien es algo bastante positivo, en algunas ocasiones nos puede complicar las cosas a la hora de encontrar algunas opciones. Es por eso que debemos aprender cómo ocultar y mostrar elementos del menú en Photoshop.
Al ocultar elementos del menú, podemos quitar las opciones que no acostumbramos a utilizar. Dejando únicamente las que generalmente usamos. Aunque si no quieres ocultar el resto de elementos del menú, también te ofrecemos un truco de Photoshop para que los elementos que usas con más frecuencia rápidamente.
Ocultar y mostrar elementos del menú en Photoshop
Una vez abierto Photoshop, vamos a comenzar haciendo clic en el menú “Editar” que se encuentra en la parte superior de la pantalla y luego tendremos que seleccionar “Menús”.
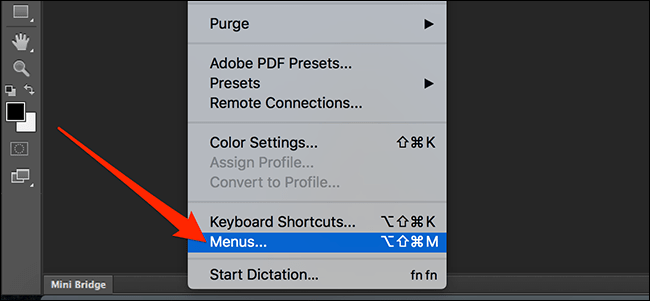
Se abre una nueva ventana en donde vamos a poder visualizar todos los menús de Photoshop. Simplemente vamos a tener que dar clic en el menú del que deseamos eliminar un elemento.
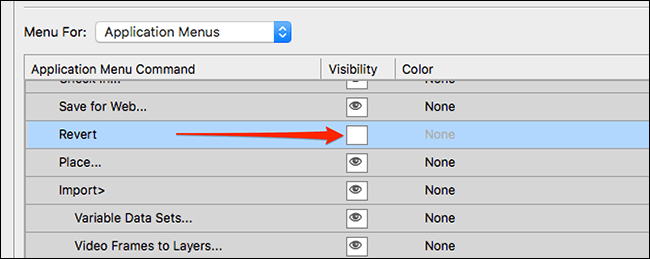
Cuando hagamos clic, el menú se expande y podremos ver todas las opciones que podemos ocultar o mostrar. Cuando hacemos clic en el cuadro que se encuentra en columna de “Visibilidad” podrás ver que desaparece o aparece un ojo. Cuando el ojo no está, significa que lo ocultamos, cuando el ojo es visible, el elemento también. Para guardar los cambios lo único que queda por hacer es simplemente dar clic en “Aceptar” y listo.
En caso de que tus menús se encuentren un poco desorganizados o quieras encontrar los elementos que más usas un poco más rápido. No hace falta que ocultes todos los elementos.
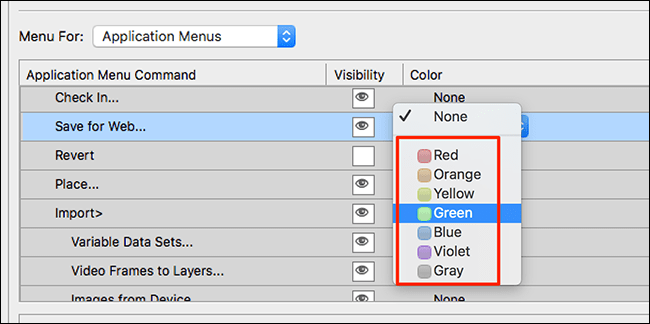
Puedes asignar colores personalizados a las opciones que usas con más frecuencia. De esta forma las podremos localizar mucho más rápido cuando demos clic en los diferentes menús.
Para esto, en el mismo apartado, en la columna de “Color” que se encuentra del lado derecho, podemos asignarle un color a cada elemento que usemos con frecuencia.
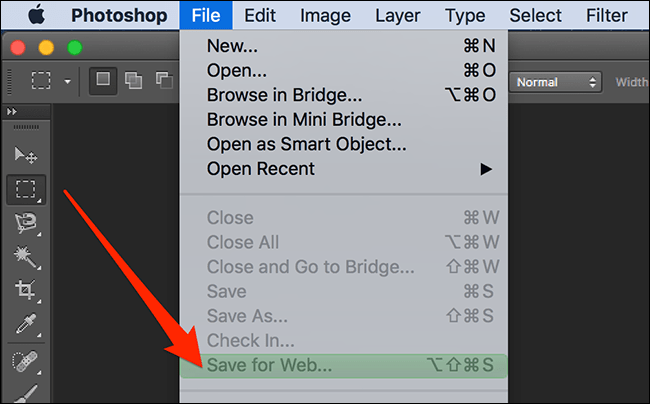
De ahora en más, el elemento al cual le cambio el color se verá de forma diferente a los otros en el mismo menú. Lo cual hará que resalte bastante y de esta forma podremos dar con el mismo en menos tiempo. De esta manera, no hace falta que ocultemos el resto de opciones.

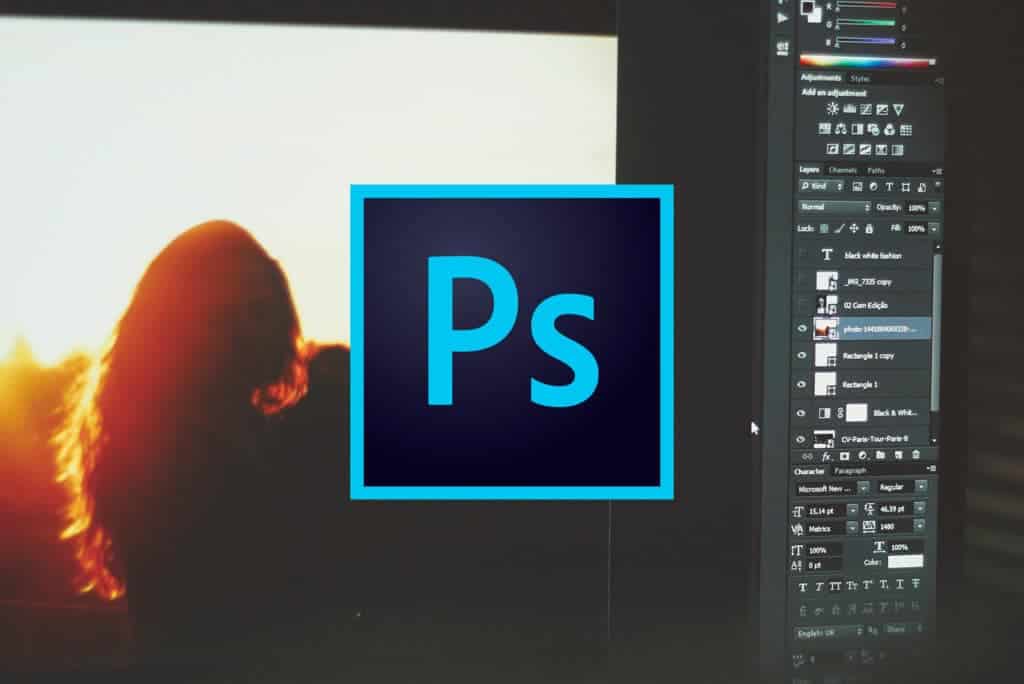
¿Tienes alguna pregunta o problema relacionado con el tema del artículo? Queremos ayudarte.
Deja un comentario con tu problema o pregunta. Leemos y respondemos todos los comentarios, aunque a veces podamos tardar un poco debido al volumen que recibimos. Además, si tu consulta inspira la escritura de un artículo, te notificaremos por email cuando lo publiquemos.
*Moderamos los comentarios para evitar spam.
¡Gracias por enriquecer nuestra comunidad con tu participación!