Para poder arreglar el parpadeo de la pantalla en Windows 10, lo primero que vamos a tener que hacer es descubrir qué lo está causando. Una vez que sepamos el motivo por el cual parpadea la pantalla, podemos encontrar una solución a este problema.
Arreglar o solucionar el parpadeo de la pantalla de Windows 10
La única manera de encontrar el motivo del problema, es justamente probando diferentes cosas que puedan ser posibles. De esta manera tarde o temprano vamos a encontrar lo que genera el parpadeo y podremos solucionarlo rápidamente.
Verificar el cable del monitor
Los cables del monitor pueden estar sueltos en caso de que no fueron insertados de forma correcta la primera vez. Incluso si movemos un poco el monitor de lugar, el cable puede aflojarse y con que lo haga un poco, ya puede generar problemas en la pantalla.
Entonces, lo que vamos a hacer es desenchufar el cable de nuestro monitor y luego tendremos que enchufarlo nuevamente. Pero deberemos asegurarnos de que esta vez quede lo más firme posible. Vamos a tener que asegurarnos de que el cable quede completamente apretado.
Remplazar el cable del monitor
En caso de que creas que el cable se encuentra dañado o tengas uno de baja calidad. Es necesario adquirir uno de mejor calidad para evitar el parpadeo de pantalla. Lo ideal en estos casos es que usemos el mismo cable que viene con el monitor, el del fabricante. Dichos cables son ideales y puede durar años.
Desinstalar aplicaciones
Si últimamente instalaste alguna aplicación y desde entonces, el monitor ha comenzado a parpadear. Entonces lo ideal sería probar si desinstalando la aplicación el problema se soluciona. No sería la primera vez que escuchamos noticias de que un antivirus causaba problemas de parpadeo, esto puede ocurrir con cualquier aplicación.
En caso de que sepas qué aplicación puede ocasionar el problema, tenemos dos opciones. La primera sería actualizar la aplicación a la última versión, mientras que la segunda sería desinstalarla directamente. En mi caso personal para que no quede lugar a dudas, prefiero desinstalarla y luego probar.
Reinstalar los controladores de pantalla
Incluso Microsoft comento en varias ocasiones que el motivo más común del parpadeo de pantalla es debido a los controladores. Una manera sencilla de solucionar este problema es reinstalando los drivers en cuestión.
Para esto, lo único que tenemos que hacer es eliminar todos los controladores de nuestro ordenador y la PC los instalara de forma automática desde las actualizaciones de Windows.
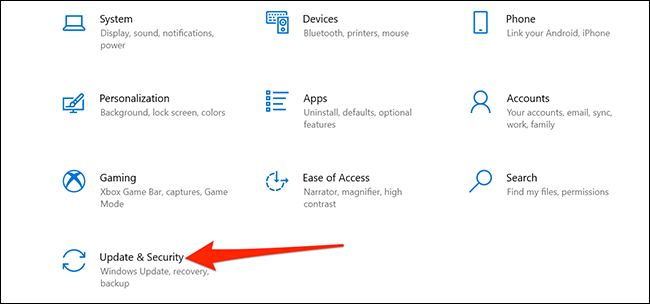
Es recomendable que, para desinstalar los controladores reinicie su ordenador en modo seguro. Para esto vamos a tener que acceder a “Configuración de Windows” presionando las teclas Windows + i, luego de esto tendremos que dar clic en “Actualización y seguridad”.
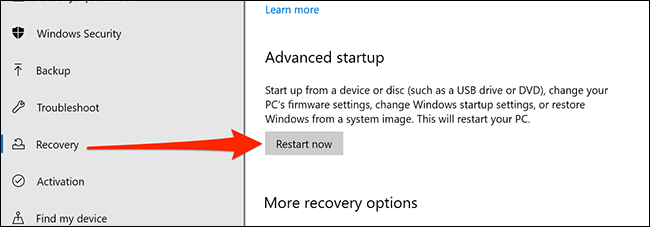
En esta nueva ventana vamos a tener que dar clic en “Recuperación” en la barra lateral izquierda. Luego tendremos que ir del lado derecho y dar clic en “Reiniciar ahora” en “Inicio avanzado”.
Ahora aparecerá una pantalla azul que cuenta con varias opciones. Lo que deberemos hacer es dar clic en Solucionar problemas > Opciones avanzadas > Configuración de inicio > Reiniciar en estas pantallas.
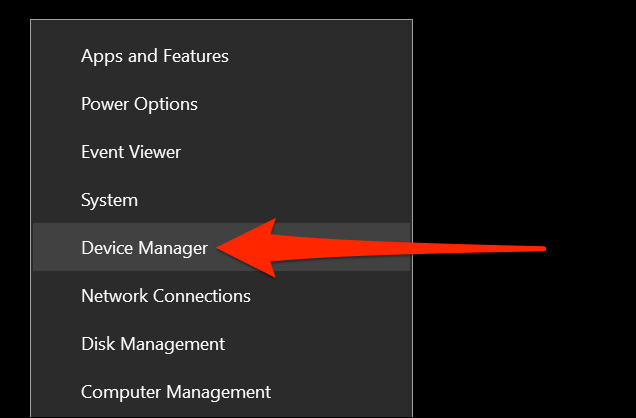
Luego presionamos “4” en el teclado para reiniciar nuestro ordenador en modo seguro. Una vez que estemos en modo seguro vamos a tener que dar clic derecho en el menú de “Inicio” y seleccionar “Administrador de dispositivos”.
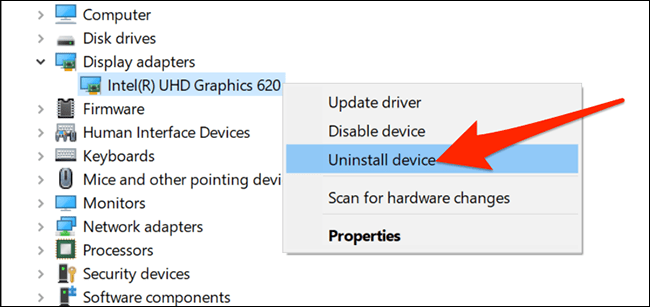
Aquí vamos a tener que dirigirnos a “Adaptadores de pantalla” y dar clic en la flecha que se encuentra del lado izquierdo. Tendremos que dar clic derecho en el adaptador que aparece disponible y luego simplemente le vamos a dar “Desinstalar dispositivo”.
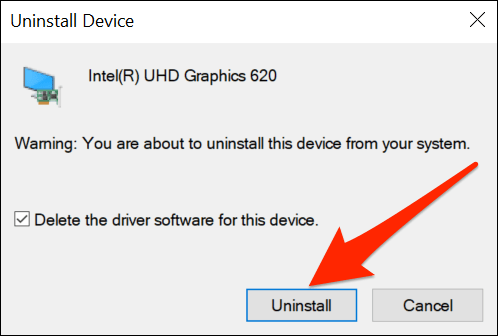
Se abre una nueva ventana en donde vamos a tener que marcar “Eliminar el software del controlador para este dispositivo” y luego simplemente le damos clic en “Desinstalar”.
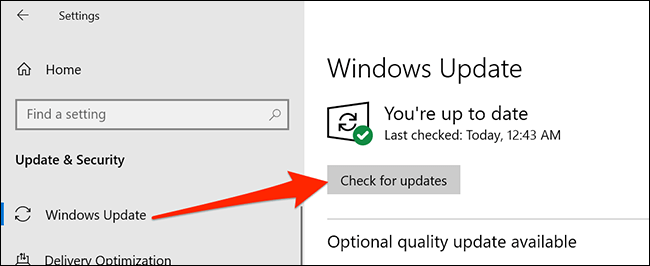
Reiniciamos el ordenador y una vez que inicia, vamos a tener que ir a “Configuración de Windows” presionando las teclas Windows + i y luego tendremos que ir a Actualización y seguridad > Actualización de Windows > Buscar actualizaciones para que el sistema operativo encuentre los controladores de la pantalla.
Cambiar la frecuencia de actualización del monitor
La frecuencia de actualización del monitor determina, justamente, la frecuencia con la que se actualiza el contenido en la pantalla. Puede ser que tengamos seleccionada una frecuencia demasiado alta y que el monitor tenga problemas para poder actualizar la imagen en pantalla, esto puede generar los parpadeos.
Para poder cambiar la frecuencia de actualización del monitor, simplemente tendremos que ir a “Configuración” presionando las teclas “Windows + i” y luego tendremos que dar clic en “Sistema”. Ahora tendremos que dar clic en “Pantalla” en la barra lateral izquierda y tendremos que desplazarnos hacia abajo hasta encontrar “Configuración de pantalla avanzada”.
En el menú desplegable que se encuentra debajo de “Frecuencia de actualización” vamos a tener que dar clic y seleccionar una nueva frecuencia de actualización que sea un poco más baja que la que estamos usando actualmente.
Con los métodos expuestos anteriormente, ya deberías haber conseguido arreglar el parpadeo de pantalla de Windows. Sin embargo, en caso de que ninguna de las posibles soluciones que te comentamos anteriormente funcione. Entonces es bastante posible que el problema sea en cuanto a hardware en tu monitor. En este caso si el mismo tiene garantía te recomendamos que la aproveches. En caso contrario, podrías llevarlo a un profesional para que lo revise.


¿Tienes alguna pregunta o problema relacionado con el tema del artículo? Queremos ayudarte.
Deja un comentario con tu problema o pregunta. Leemos y respondemos todos los comentarios, aunque a veces podamos tardar un poco debido al volumen que recibimos. Además, si tu consulta inspira la escritura de un artículo, te notificaremos por email cuando lo publiquemos.
*Moderamos los comentarios para evitar spam.
¡Gracias por enriquecer nuestra comunidad con tu participación!