Es normal que podamos sincronizar las pestañas de varios navegadores. Si usamos Chrome en nuestro teléfono móvil y después nos vamos al ordenador, por ejemplo. Sin embargo ¿Cómo podemos sincronizar las pestañas de varios navegadores? Es un poco más complicado de hacer, pero es posible.
Puede ser que estemos en el trabajo usando Edge y luego llega la hora de salida, nos vamos para casa y queremos seguir leyendo una noticia que nos quedó pendiente. El problema es que usamos Chrome y no sabemos cómo sincronizar las pestañas de varios navegadores.
Por suerte, existen muchas extensiones de Chrome, Firefox y Edge que, en muchas ocasiones, nos facilitan la vida. Y para conseguir esto, podemos encontrar un complemento que nos ayudara a sincronizar todas las pestañas y ventanas entre distintos navegadores.
Sincronizar pestañas de dos o más navegadores diferentes
Para solucionar este problema contamos con Tab Session Manager que se trata de una extensión de código abierto que funciona en Edge, Chrome y Firefox. Básicamente nos permite sincronizar las pestañas que tenemos abiertas entre los tres navegadores y no es demasiado complicado de utilizar.
Lo primero que debemos hacer es instalarlo en todos los navegadores que vamos a usar, ya sea Chrome, Edge o Firefox. La forma de configurar la extensión, es exactamente igual en todos los navegadores y vas a tener que hacerlo por una única vez en los que uses.
Cómo configurar Tab Session Manager
Abrimos Tab Session Manager desde el menú de extensiones o complementos de su navegador. Se abre una ventana y vamos a tener que dar clic en el icono de ajustes que se encuentra en la esquina superior derecha para comenzar la configuración de la extensión.
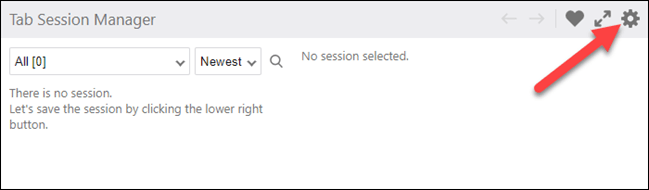
Aquí vamos a encontrar una gran cantidad de opciones. Pero nos vamos a enfocar en unas cuantas. La primera que vamos a modificar es “Nombre del dispositivo” y tendremos que marcar la casilla “Guardar el nombre del dispositivo”. Esto es importante porque nos ayudara a identificar de dónde vienen las pestañas que sincronizamos.
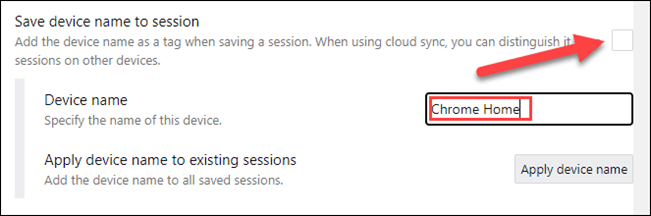
Tenemos que marcar la opción “Guardar la sesión con regularidad”. Podemos ajustar la frecuencia con que se guarda la sincronización de pestañas y cuantas sesiones se pueden almacenar a la vez en las dos opciones que aparecen justo debajo de la anterior.
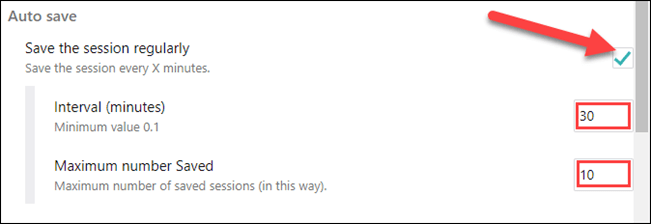
Otra opción sería marcar para que las pestañas se sincronicen únicamente cuando cerramos una ventana o el navegador. Incluso podemos elegir la cantidad de elementos que se sincronizaran como máximo.
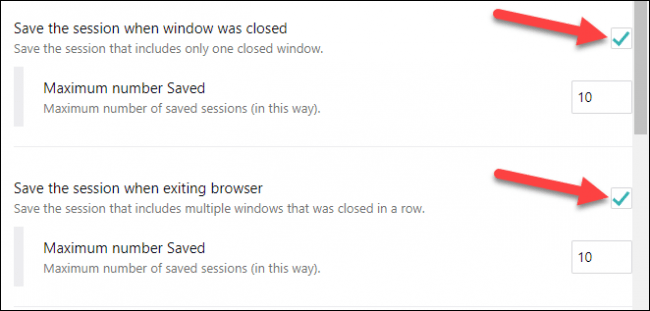
Lo más importante para que esto funcione, es que inicies sesión en tu cuenta de Google. De esta forma, se guardan todos los datos en la nube. Por lo tanto, cuando inicies sesión en otro navegador a través de la extensión, se cargará la copia de seguridad de las sesiones que se guardaron en Google Drive en el navegador anterior.
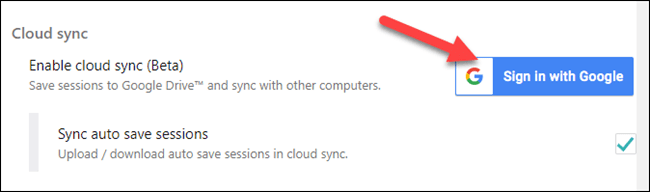
Para hacerlo, simplemente vamos a tener que dar clic en el botón “Iniciar sesión con Google”. Aparecerá un mensaje en donde se te informa que la extensión está solicitando permisos. Simplemente vamos a tener que dar clic en “Permitir”.
A continuación, se abre la ventana de inicio de sesión de Google. Nos pedirá que iniciemos sesión eligiendo una cuenta (debe ser la misma en todos los navegadores) y que le otorguemos permisos a Tab Session Manager.
Ahora lo único que queda hacer es repetir todos los pasos en los otros navegadores que usemos con regularidad.
Cómo usar Tab Session Manager
Una vez que tenemos todo configurado, llego el momento de usar la extensión. Puede ser que la primera vez que lo uses, tengas que dar clic en el icono de sincronización. A partir de aquí, no hará falta.
Como nos encargamos de nombrar cada navegador apenas comenzamos la guía. Podremos ver de dónde vienen las pestañas que quedan sincronizadas.
Y eso sería todo. En algunas ocasiones es posible que tenga que dar clic en el botón de sincronización para forzar una actualización.

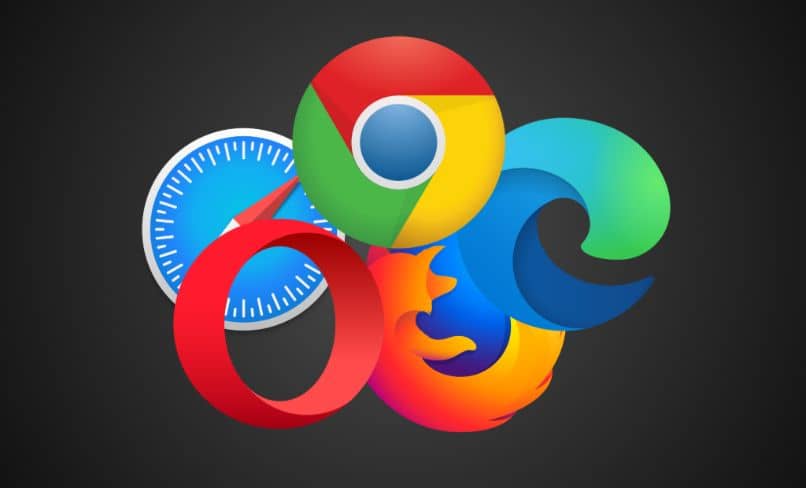
¿Tienes alguna pregunta o problema relacionado con el tema del artículo? Queremos ayudarte.
Deja un comentario con tu problema o pregunta. Leemos y respondemos todos los comentarios, aunque a veces podamos tardar un poco debido al volumen que recibimos. Además, si tu consulta inspira la escritura de un artículo, te notificaremos por email cuando lo publiquemos.
*Moderamos los comentarios para evitar spam.
¡Gracias por enriquecer nuestra comunidad con tu participación!