Hace tiempo que Microsoft quiere que usemos la Configuración de Windows, dejando de lado el clásico Panel de Control, que posiblemente dentro de un tiempo quede obsoleto. A pesar de que en muchas ocasiones acceder a la Configuración del sistema operativo es bastante conveniente, todavía necesitamos el acceso al panel y para mejorar dicho acceso, nada mejor que agregar el Panel de control al Explorador de archivos en Windows.
¿Qué es el Explorador de archivos de Windows?
Ya sea Explorador de archivos o Explorador de Windows, nos acompaña desde Windows 95 y es, básicamente, lo que muchos conocen como las carpetas. Sin embargo, para poder abrir dichas carpetas, archivos o unidades de nuestro ordenador, usamos el Explorador de archivos.
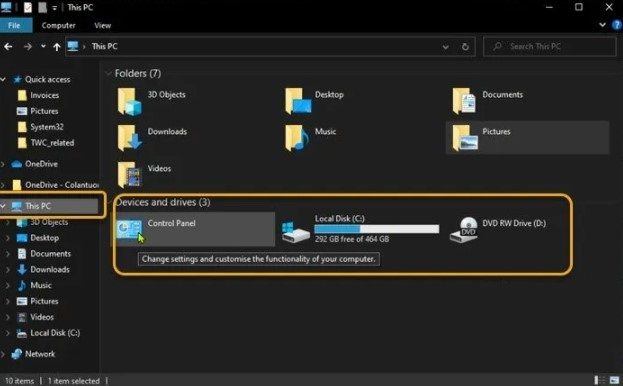
Podemos añadir el Panel de control al explorador de una manera bastante sencilla. De esta forma tendremos un acceso más rápido al panel y a todas las opciones de configuración del sistema operativo.
Agregar Panel de control al Explorador de archivos usando el Editor de registro
El primer método es mediante el Editor de registro de Windows. Antes de continuar, te recomendamos que realices una copia de seguridad del registro o crees un punto de restauración del sistema como precaución.
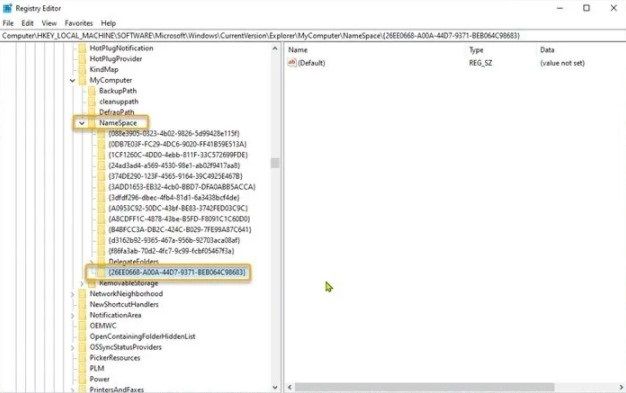
Vamos a presionar “Windows + R” para que aparezca la ventana de “Ejecutar”. En dicha ventana tendremos que escribir “regedit” sin las comillas y presionar “Enter”. Tendremos que navegar a través de la barra lateral izquierda hasta la siguiente carpeta:
HKEY_LOCAL_MACHINE\SOFTWARE\Microsoft\Windows\CurrentVersion\Explorer\MyComputer
Una vez que estemos en esta ubicación, tendremos que dar clic derecho sobre la carpeta “NameSpace” en la barra lateral izquierda y luego seleccionar Nuevo > Clave. El nombre que le vamos a poner a la “Clave” puede ser cualquiera de los siguientes códigos CLSID:
{21EC2020-3AEA-1069-A2DD-08002B30309D}
Este primer código nos añadirá acceso a la vista de categoría del Panel de control de Windows 10.
{26EE0668-A00A-44D7-9371-BEB064C98683}
En cambio, este segundo código nos permitirá usar la vista de iconos grandes del Panel de control. En mi caso personal, prefiero este. Una vez que guardemos los cambios, deberemos salir del Editor de registro y abrir el Explorador de archivos. Podrás ver un acceso directo al Panel de control desde la sección Dispositivos y unidades.

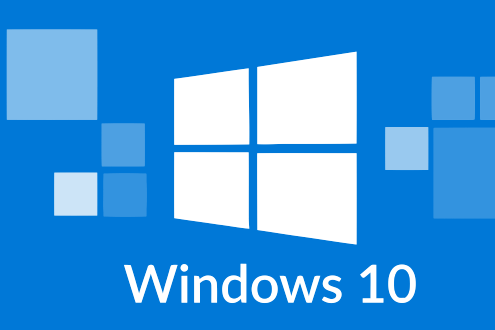
Que tal amigo como estas, muchas gracias por esta info, quisiera depronto saber si es posible agregar un boton o acceso directo a la barra o cinta de herramientas de la aplicacion CMD, para abrirla mas facilmente con la ruta actual donde estemos invocando al comando cmd. Saludos y muchas gracias
Hola Juan Carlos Herrera Blandon, qué tal?
Creemos que efectivamente tenemos el tutorial que estás buscando:
Escribe «Ejecutar» en el Buscador de la Barra de herramientas y, cuando aparezca la función Ejecutar efectivamente, haz click derecho, y Anclar a la Barra de tareas
Prueba suerte con eso, y cualquier cosa nos comentas, saludos!