No es una mala idea aprender cómo desactivar la sincronización de iCloud, especialmente si tienes configurado que lo haga en carpetas de escritorio y documentos en tu Mac. El gran problema aquí es que rápidamente podemos quedarnos sin espacio en el almacenamiento de iCloud. Por suerte, podemos deshabilitar esta opción de una manera muy sencilla.
Deshabilitar iCloud Sync en carpetas de escritorio y documentos en Mac
Para poder desactivar la sincronización de iCloud en carpetas de escritorio y documentos vamos a tener que ir a “Preferencias del sistema”. Para esto tendremos que dar clic en el icono de Apple que se encuentra en la esquina superior izquierda de la pantalla. Se abre un nuevo menú con varias opciones, la que nos interesa es justamente “Preferencias del sistema”.
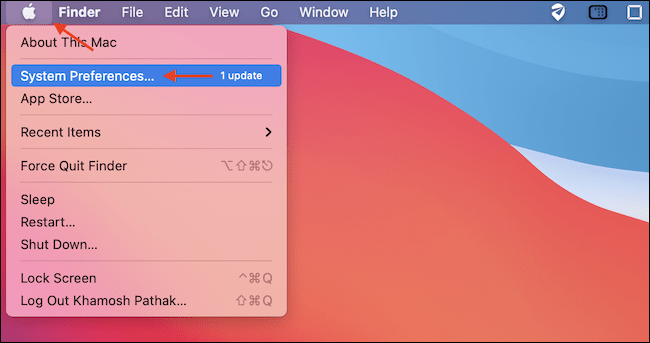
Una vez que estemos en “Preferencias del sistema”, tendremos que dar clic en “Apple ID”.
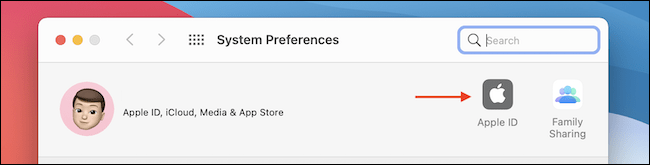
En la lista de “Aplicaciones en esta Mac que usan iCloud” tendremos que buscar “iCloud Drive” y dar clic en el botón de “Opciones” que aparece al lado derecho de la misma.
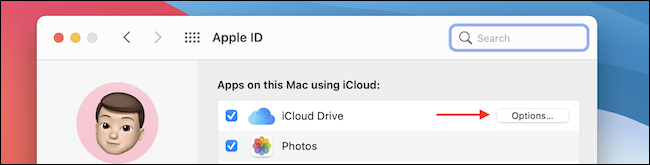
En la primera pestaña que dice “Documentos”. Vamos a tener que desmarcar “Carpetas de escritorio y documentos”. De esta forma podemos deshabilitar la sincronización de todo el contenido de estas carpetas.
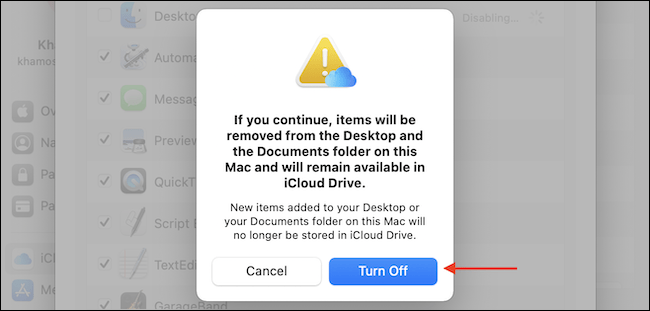
Aparecerá una ventana emergente, simplemente vamos a dar clic en el botón “Desactivar”.
Luego vamos a tener que dar clic en el botón “Listo” para guardar la configuración. Ya podemos cerrar la ventana de Preferencias del sistema.
Ahora vamos a ver una ventana emergente que es más que nada un aviso de que iCloud ya no eliminara ni moverla el contenido de las carpetas de escritorio y documentos a iCloud. A partir de ahora vamos a tener que hacerlo de forma manual. A menos que activemos nuevamente la función de sincronización.
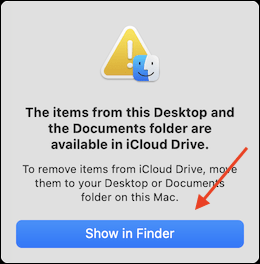
Al hacer clic en “Mostrar en Finder” vamos a poder visualizar todos los documentos y carpetas de escritorio que se encuentran almacenadas en iCloud Drive.
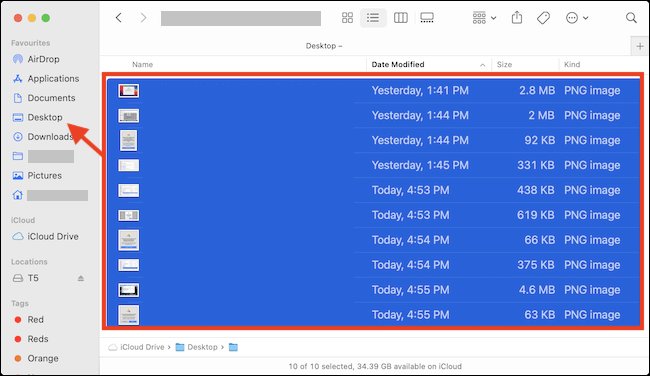
En caso de que desees mover todos los archivos que tienes en iCloud a Mac. Simplemente vamos a tener que arrastrar los mismos a nuestro escritorio o carpeta. También es posible presionar “Comando + A” para seleccionar automáticamente todo el contenido en iCloud. Ahora arrastramos los elementos a la carpeta “Escritorio” o “Documentos” en la barra lateral izquierda.
Cómo habilitar la sincronización de iCloud en carpetas del escritorio y documentos
En caso de que quieras volver a activar la sincronización de iCloud. Lo único que deberás hacer es volver a repetir los pasos que te comentamos un poco más arriba. La única diferencia es que en la pestaña “Documentos” de “iCloud Drive” vamos a tener que marcar la opción “Carpetas de escritorio y documentos”.
De esta simple manera podemos desactivar o activar la sincronización de iCloud para carpetas del escritorio y documentos las veces que queramos.

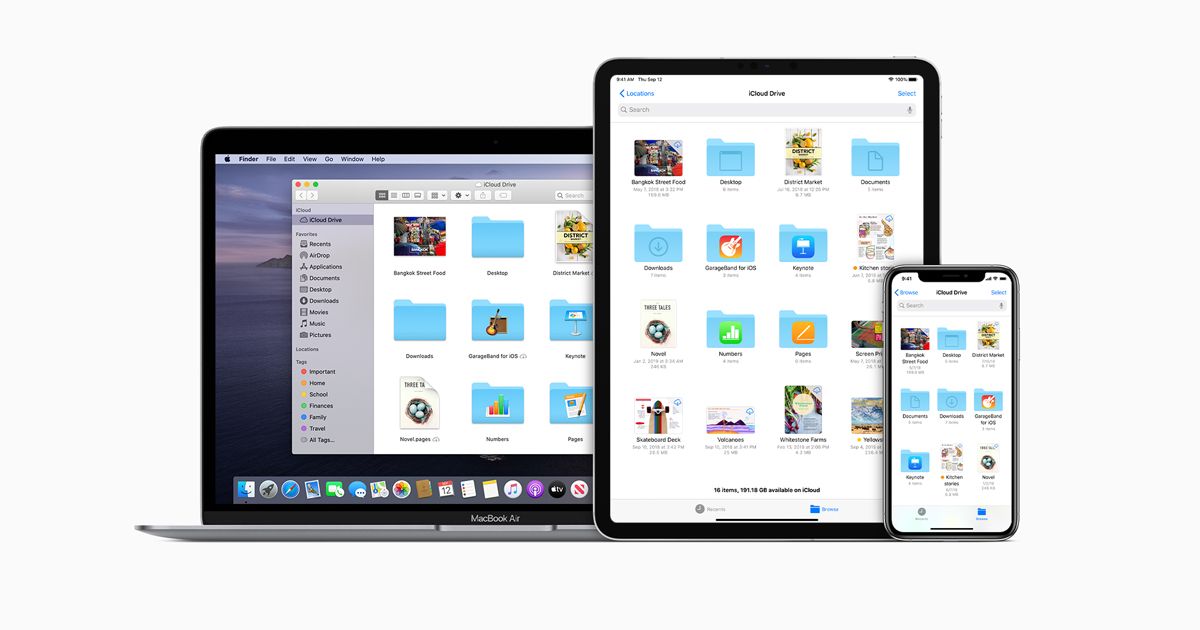
¿Tienes alguna pregunta o problema relacionado con el tema del artículo? Queremos ayudarte.
Deja un comentario con tu problema o pregunta. Leemos y respondemos todos los comentarios, aunque a veces podamos tardar un poco debido al volumen que recibimos. Además, si tu consulta inspira la escritura de un artículo, te notificaremos por email cuando lo publiquemos.
*Moderamos los comentarios para evitar spam.
¡Gracias por enriquecer nuestra comunidad con tu participación!