Podemos cambiar entre tema claro u oscuro en Photoshop. De manera predeterminada, el programa viene con una interfaz oscura. Sin embargo, en muchas ocasiones un tema oscuro no es ideal para trabajar, es justamente aquí cuando debemos cambiar el color de la interfaz del programa.
Cómo configurar entre tema claro u oscuro en Photoshop
Existen dos métodos para poder cambiar el tema de la interfaz de Photoshop de oscuro a claro. El primero que te vamos a mostrar es mediante el menú de Preferencias. Para hacerlo vamos a tener que abrir Photoshop como hacemos normalmente.
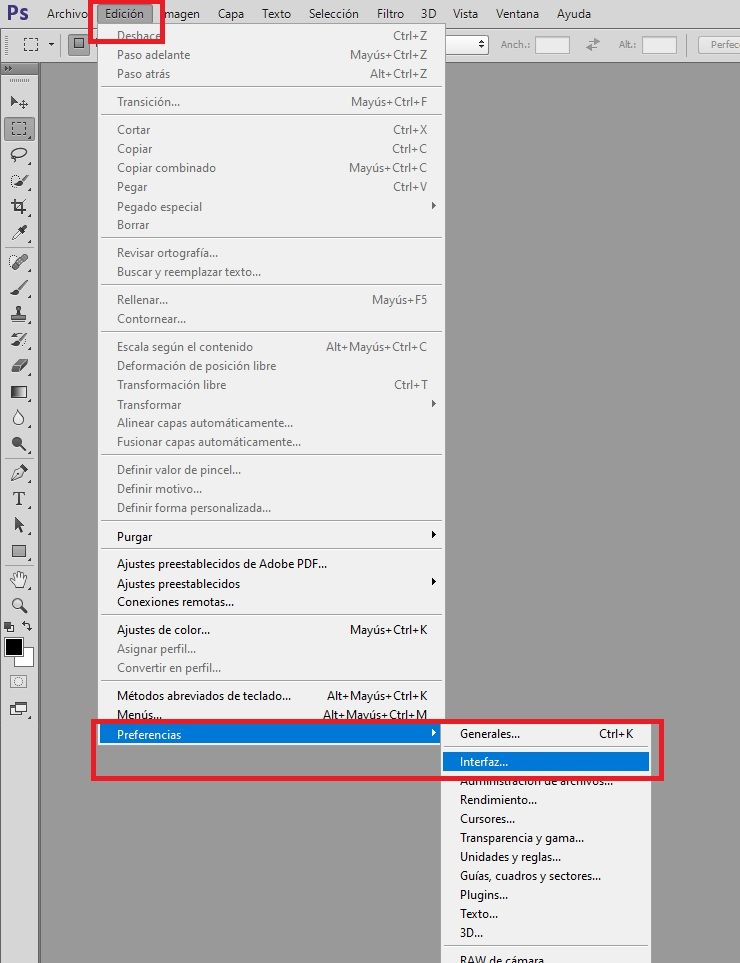
Si estás usando Windows, vamos a tener que dar clic en el menú “Editar” y después tendremos que seleccionar Preferencias > Interfaz. En caso de que estés en una Mac haremos clic en “Photoshop en la barra de menú y luego vamos a Preferencias > Interfaz.
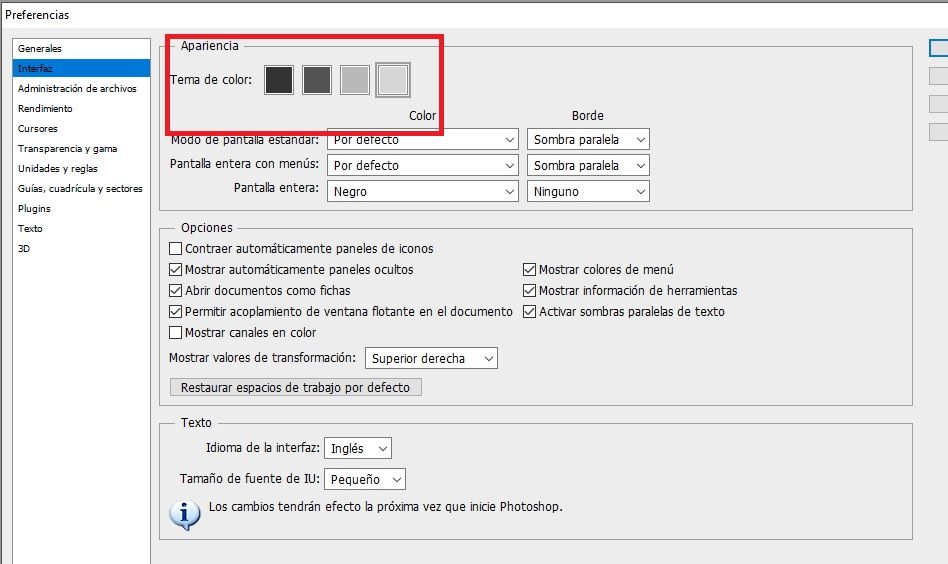
Una vez que estemos en la ventana de preferencias, vamos a tener que ir al apartado de “Apariencia” en “Interfaz” y tendremos que buscar la opción “Tema de color” y vamos a tener cuatro cuadros para seleccionar. Simplemente pulsamos sobre uno y el color de la interfaz de Photoshop se cambiará automáticamente.
También podemos cambiar los colores que usamos en Photoshop para resaltar diferentes elementos como las capas, mostrar u ocultar elementos, etc. De esta forma podemos personalizar completamente el programa.
En este apartado podemos modificar varias cosas de la interfaz del programa. Te recomendamos jugar un poco con las diferentes opciones para llegar a una configuración que sea de tu agrado.
Cambiar color de interfaz con atajos del teclado
La segunda opción es básicamente usar atajos del teclado. Existen dos atajos, uno para el color oscuro y otro para el más claro.
- Shift + F1: cambiamos a un tono más oscuro.
- Shift + F2: cambiamos a un tono más claro.
En la actualidad existen cuatro niveles de colores. Esto significa que, para llegar a un tono más claro, debemos presionar unas cuantas veces “Shift + F2” en cambio, si deseamos llegar a uno más oscuro, simplemente hacemos lo mismo, pero presionando el F1.
Lo mejor de todo es que Photoshop guarda los cambios realizados automáticamente. Esto significa que no tienes que cambiar el color de la interfaz cada vez que inicias el programa. De ahora en más, Photoshop se abrirá siempre en el mismo color en que lo dejaste anteriormente.

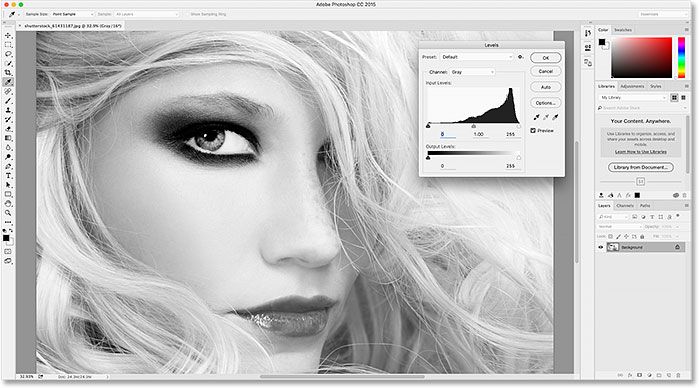
¿Tienes alguna pregunta o problema relacionado con el tema del artículo? Queremos ayudarte.
Deja un comentario con tu problema o pregunta. Leemos y respondemos todos los comentarios, aunque a veces podamos tardar un poco debido al volumen que recibimos. Además, si tu consulta inspira la escritura de un artículo, te notificaremos por email cuando lo publiquemos.
*Moderamos los comentarios para evitar spam.
¡Gracias por enriquecer nuestra comunidad con tu participación!