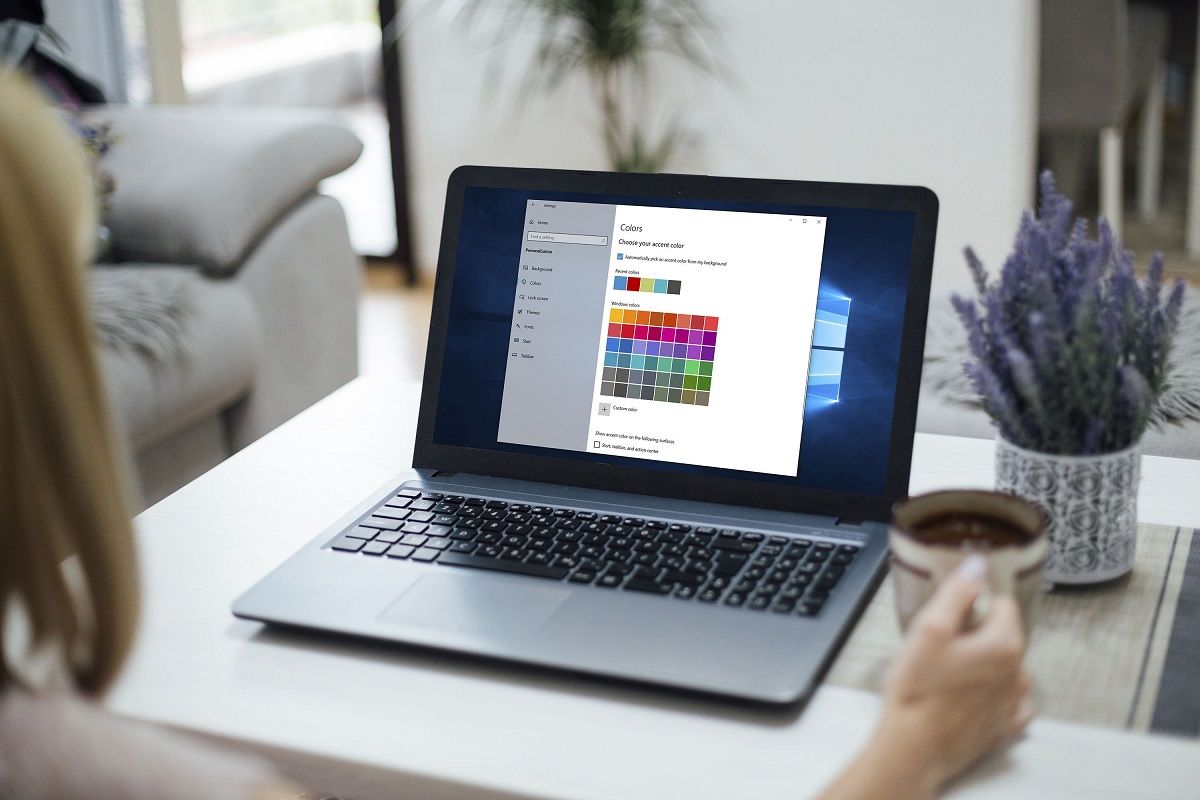El botón de Inicio y la barra de tareas son dos de los elementos más distintivos de los sistemas operativos Windows y, en consecuencia, dos de aquellos con los que más interactuamos a diario. Por eso, cuando no lucen exactamente del modo en el que nos gustaría, eso puede llevar a pasar por una molestia constante. Para colmo de males, Microsoft tiene la mala costumbre de modificar su aspecto de vez en cuando. A partir de ello, es que hemos decidido, en este artículo, enseñarte cómo evitar el tono atenuado del Inicio y la barra de tareas.
En efecto, si no sabes por qué Windows luce así, o quieres la configuración previa, tienes que saber que ese cambio de imagen se debe a una de las tantas actualizaciones del sistema operativo. Con la versión lanzada en octubre de 2020, Microsoft apostó por un tema claro por defecto, que nos impide establecer colores específicos para el menú Inicio, la barra de tareas y el centro de actividades de nuestra computadora.
Incluso, si tienes algo de conocimientos al respecto y has intentado deshacer esta configuración por tu cuenta, puede que hayas detectado que la función en cuestión está como borrosa, por lo que no puedes actuar sobre ella. Afortunadamente, no estamos presos y con un pequeño tutorial podemos salir de este trance.
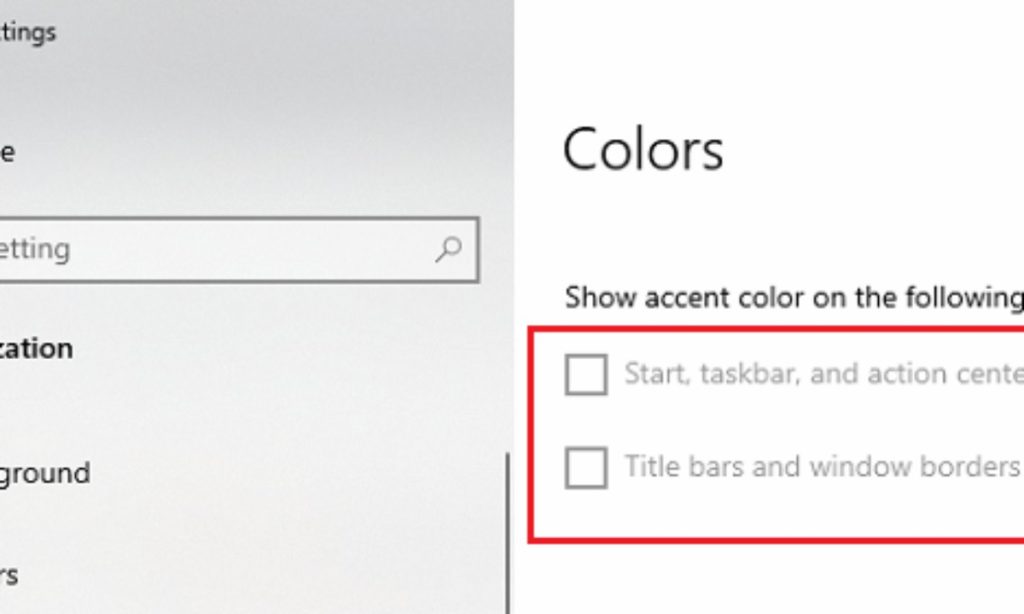
Así puedes evitar el tono atenuado del Inicio y la barra de tareas
Como decíamos, te encuentras en un punto en el que, de forma predeterminada, no puedes establecer colores en el menú Inicio y la barra de tareas en Windows 10. A menos, eso sí, que tengas la apariencia configurada en modo oscuro. Pero si estás en modo claro, verás que los Colores en la configuración permanecen inaccesibles.
Para solucionar este inconveniente, puede que ya lo hayas adivinado, será necesario cambiar primero al modo oscuro. Pero no te preocupes, porque vamos a enseñarte todos los pasos a seguir a continuación:
- Inicia la Configuración de tu ordenador haciendo click en Inicio, y luego en el icono de engranaje
- Una vez dentro de esta sección, tienes que ir a Personalización
- En Personalización, ve a Colores, en la barra lateral
- Allí ve a «Elige tu color» y Personalizado
- Aparecerán dos nuevas opciones, y como modo predeterminado tienes que escoger Oscuro
- Cuando lo hayas hecho, desplázate hacia abajo, hasta Mostrar color de acento en las siguientes superficies
- Al estar en modo oscuro, todos los elementos inferiores de la pantalla dejarán de estar atenuados
- Si ese estilo te gusta, tienes que simplemente marcarlo con una verificación en la casilla
- Si aún no estás conforme, en la página de Colores puedes indicar cuál deseas
- Ahora sí, ya satisfecho, debes dejar establecido el nuevo color en cuestión
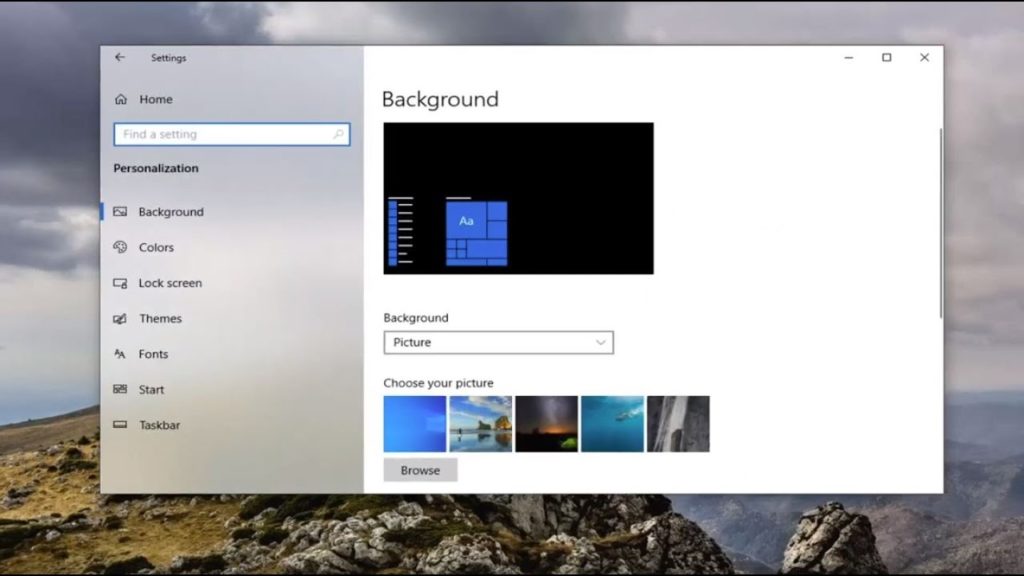
Algunos aspectos a tener en cuenta
Si bien la barra de tareas siempre ha hecho gala de su flexibilidad dentro de los entornos operativos de Microsoft, permitiéndonos modificarla, por ejemplo para quitar el cuadro de búsqueda, hasta ahora nunca nos habíamos encontrado con tantas dificultades para que estéticamente se adecuara a aquello que pretendemos.
Por supuesto, siempre puedes volver atrás este procedimiento que acabamos de enseñarte, y no te costará demasiado puesto que lo único que debes hacer es repetir el tutorial, produciendo las modificaciones del caso.
Por último, si la ubicación de la barra de tareas te molesta, aún quedan algunas otras soluciones, como ponerla en vertical, consiguiendo así que te quede más espacio disponible hacia la región inferior del panel.