Cualquiera puede unirse a una reunión en Zoom, ni siquiera hace falta tener una cuenta para poder hacerlo. Sin embargo, al tener una cuenta tenemos la posibilidad de acceder a opciones interesantes como compartir la pantalla, usar efectos faciales, etc. Una de las más interesantes es grabar una reunión en Zoom, algo que es muy fácil y práctico.
Grabar una reunión de Zoom
Zoom cuenta con la posibilidad de grabar de forma nativa las reuniones. Sin embargo, para poder hacer uso de esta función es necesario tener instalada la aplicación de escritorio. La aplicación web y para móviles no pueden grabar una reunión.
Por lo tanto, vamos a tener que seguir los pasos que te dejaremos un poco más abajo para que puedas grabar una reunión de Zoom.
Lo primero que haremos será descargar la aplicación de escritorio a nuestro ordenador e instalarla. A continuación, tendremos que iniciar sesión o unirse directamente a una reunión. Una vez que estemos en la reunión, tendremos que dar clic en el botón “Grabar” que se encuentra en la barra de herramientas en la parte inferior.
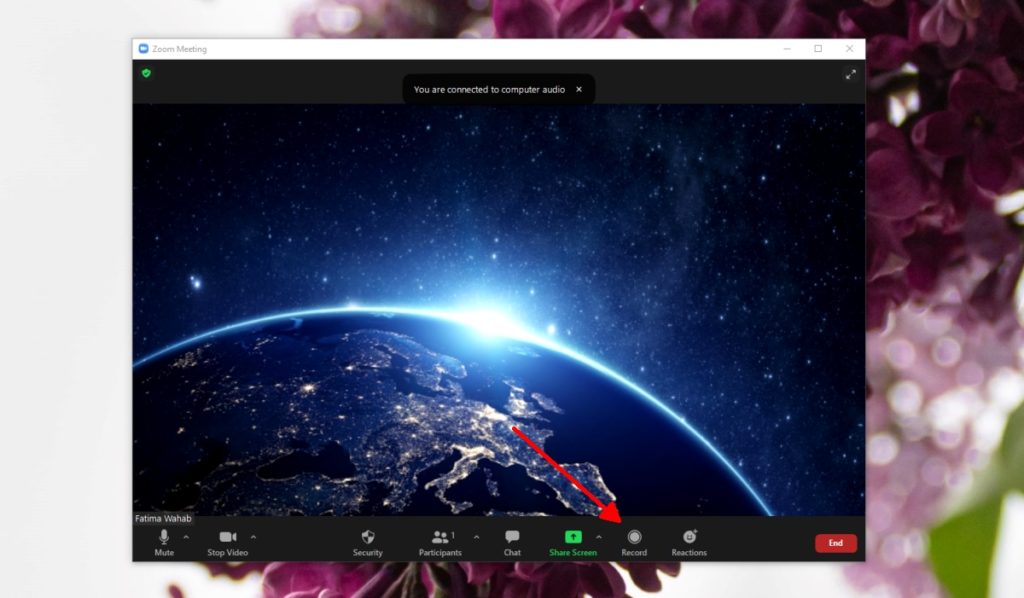
De esta manera Zoom comenzará a grabar la reunión. Es posible pausar o detener la grabación con los botones respectivos que se encuentran justamente en la barra de herramientas en la parte superior.
Los usuarios gratuitos podrán guardar localmente la grabación. En el caso de los usuarios de pago, tienen la posibilidad de guardar y cargar sus grabaciones en el servicio de almacenamiento en la nube que deseen.
Habilitar la grabación automática
Es posible habilitar la grabación automática, esto podemos hacerlo para todas las reuniones o para las reuniones programadas. Para esto simplemente vamos a tener que seguir los pasos que te dejamos a continuación.
Ingresamos a Zoom desde el navegador y nos dirigimos a la barra lateral izquierda, seleccionamos “Configuración”.
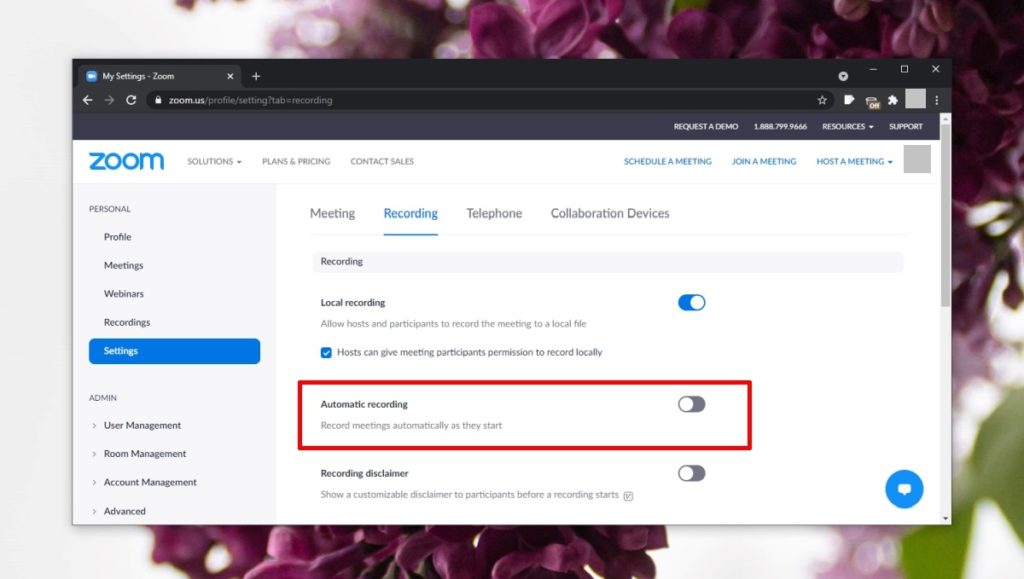
Aquí tendremos que dirigirnos a la pestaña “Grabación”. Una de las opciones es “Grabación automática” tendremos que mover el interruptor que se encuentra del lado derecho para habilitarlo.
En caso de que quieras habilitar la grabación para las reuniones programadas únicamente. Tendremos que programar una y luego expandir las opciones avanzadas. Desde aquí podemos habilitar la opción de “Grabar reunión automáticamente”.
Desactivar la opción de grabación para los participantes
Otra cosa que podemos hacer es evitar que cualquier persona pueda grabar la reunión en cuestión.
Desde el navegador, ingresamos a Zoom y vamos a “Configuración” en la barra lateral izquierda de la pantalla.
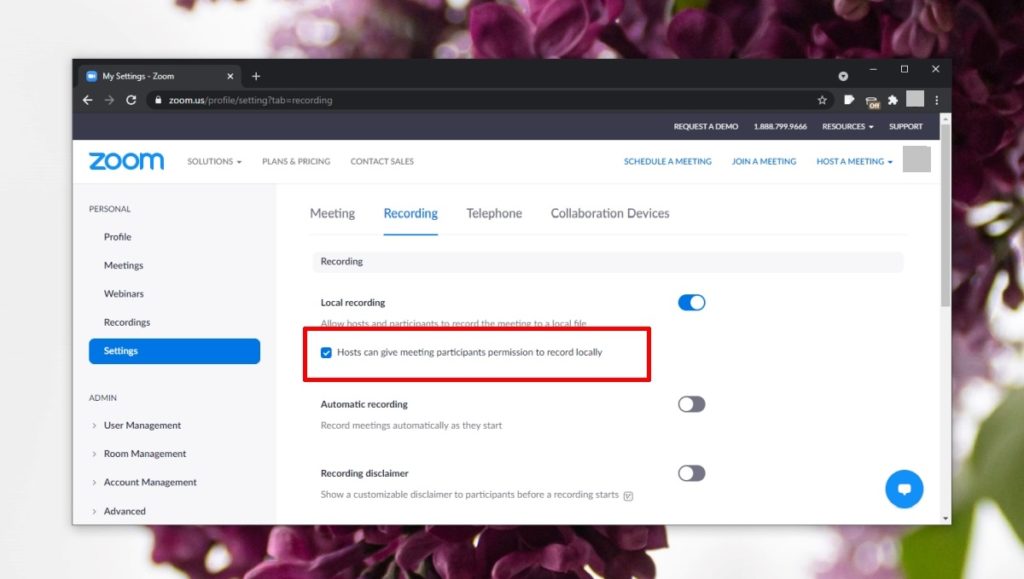
En la pestaña de “Grabación” vamos a tener que desactivar la opción “Los anfitriones pueden dar permiso a los participantes de la reunión de grabar localmente”.

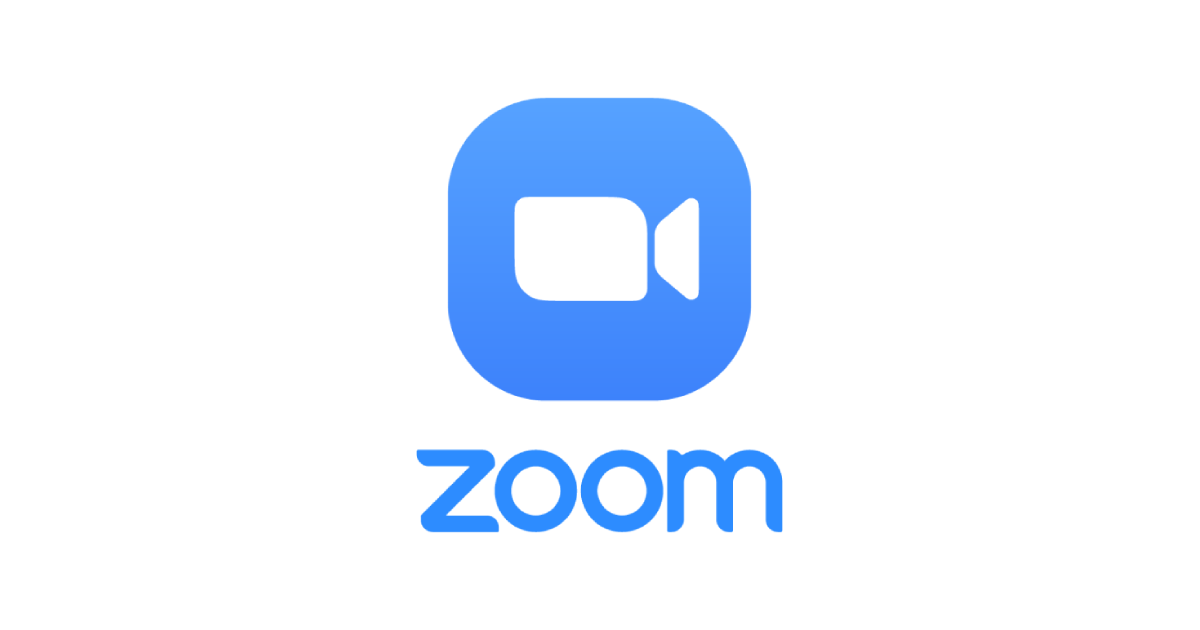
Gracias. Puede ser interesante en una conferencia que desees guardar, en lugar de tener que estar tomando notas.
Hola Fabiana, qué tal?
Exactamente, como lo comentas, se trata de una interesante opción para todos aquellos que consideran que hay mucho material importante durante una conferencia.
A veces deseamos prestar atención a la exposición al mismo tiempo que tomamos notas, y eso resulta difícil, al punto de que podemos terminar por no hacer bien ninguna de las dos cosas.
Con este truco, tienes ambas posibilidades sin demasiado esfuerzo.
Un saludo!