➥ Ir al inicio del Curso de Excel online gratis
Así como Office es la suite ofimática más utilizada en todo el mundo, y Excel uno de sus programas fundamentales, muchos usuarios pueden experimentar ciertos problemas a la hora de gestionar sus contenidos o, incluso arreglándoselas, perder demasiado tiempo en cada tarea. Por eso, si quieres mayor control sobre tus hojas de cálculos, te enseñamos cómo bloquear columnas en Excel paso a paso, evitando que las modifiquen.
Como decíamos, utilizar una contraseña para bloquear las columnas en Excel es una gran decisión si estás pensando en protegerlas de manos ajenas. De esa manera, no sólo ningún otro tendrá la posibilidad de ver los contenidos que aparecen dentro de ellas, sino que tampoco podrán aplicar cambios que echen a perder todos tus esfuerzos. Por eso mismo, si consideras que ésta es la solución ideal para ti, sigue leyendo para aprender el truco.
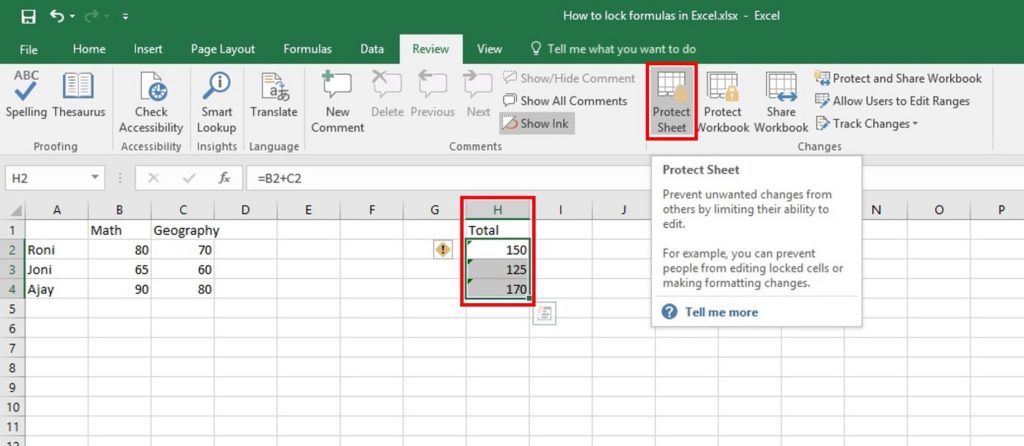
Instrucciones para bloquear columnas en Excel
Como hemos dicho entonces, aquí van las instrucciones para bloquear columnas en Excel paso a paso:
- Abre el archivo de Excel cuyas columnas quieras bloquear
- Oculta toda la tabla de Excel, y haz click en cualquier punto de los datos, seleccionando Formato de celdas
- Verás una nueva interfaz, dentro de la cual debes hacer click en la pestaña de Protección
- Una vez dentro de ésta, desmarcas el elemento Bloqueado
- Esta operación te permitirá eliminar el bloqueo del archivo de Excel, así que cliquea en Aceptar para guardarlo
- En ese punto, regresa a la tabla de datos, y resalta la columna que quieres bloquear
- Pulsa el botón derecho, y selecciona el Formato de celdas
- Verifica la pestaña Protección y la sección Bloqueado para bloquear únicamente esta columna
- Repite el proceso para con todas las columnas que quieras bloquear mediante este mecanismo
- Cuando hayas finalizado con todas ella, haz click en la pestaña Revisar
- Busca la opción de Proteger, y haz click en esa función
- Añade la contraseña en el cuadro que te permite hacerlo para bloquear con ella la columna de datos
- Para finalizar, haz click sobre Aceptar, lo que guardará todos los cambios realizados
A partir de ese momento, cuando alguien más haga click sobre esa columna de datos, el mensaje indicará que no puede realizar acciones sobre tal contenido. Esto, a menos que deshagas los pasos anteriores que hemos visto.
En efecto, para desbloquear la columna de Excel tienes que hacer click en Revisar y seleccionar Desproteger hoja. Tan simple como eso es echar para atrás todas las modificaciones completadas previamente,
Si este artículo te sido de ayuda, probablemente querrás saber también cómo bloquear celdas en Excel.

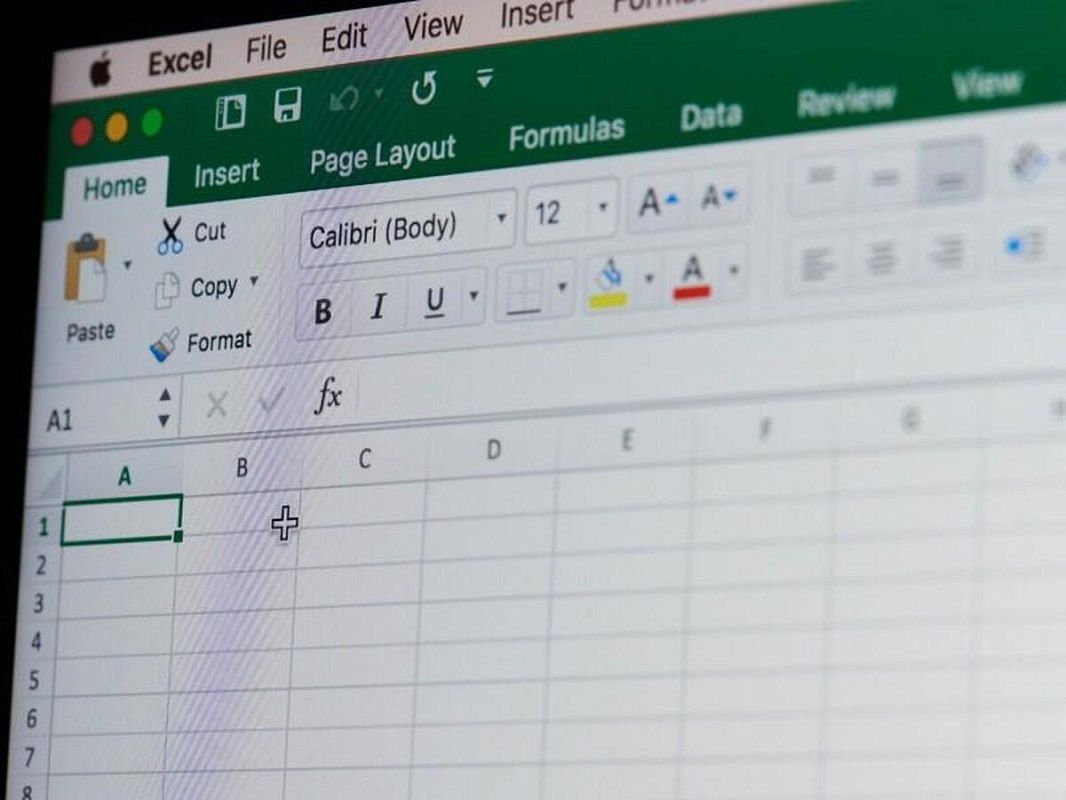
¿Tienes alguna pregunta o problema relacionado con el tema del artículo? Queremos ayudarte.
Deja un comentario con tu problema o pregunta. Leemos y respondemos todos los comentarios, aunque a veces podamos tardar un poco debido al volumen que recibimos. Además, si tu consulta inspira la escritura de un artículo, te notificaremos por email cuando lo publiquemos.
*Moderamos los comentarios para evitar spam.
¡Gracias por enriquecer nuestra comunidad con tu participación!