Necesitamos enviar por correo un archivo que tenemos en la nube ¿Cómo podemos hacer? Descargar este archivo y después agregarlo al correo electrónico parece poco práctico. Lo mejor es adjuntar los archivos directamente desde Google Docs o Drive en Outlook y esto es muy fácil de lograr.
Abrir archivos de Google Docs desde Outlook en Windows
Lo primero que deberemos hacer es descargar e instalar Google Drive en nuestro ordenador. Es una aplicación totalmente gratuita y muy fácil de instalar, de esta forma podremos acceder a todos los archivos de Drive desde nuestro PC con Windows. Lo más interesante de todo es que se integra perfectamente con Outlook, que es justamente lo que queremos conseguir.
Antes de comenzar, necesitas cerrar completamente Outlook por un rato. Después de esto vas a tener que descargar Google Drive para Windows, una vez descargado, le damos doble clic al archivo y comenzara la instalación.
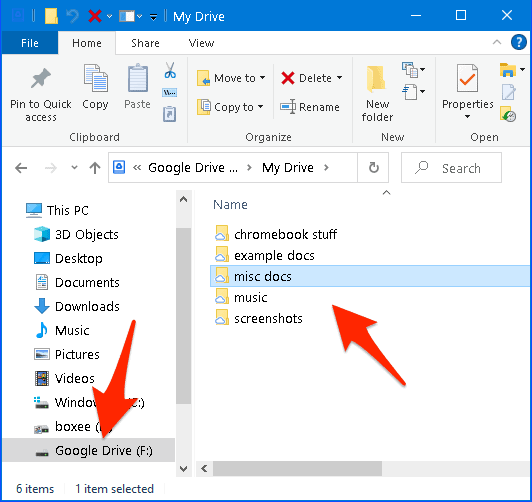
No es para nada complicado instalar Drive en Windows, el instalador nos va guiando durante el proceso, no es algo que tome más de un minuto. Una vez que este instalado podremos acceder a Google Drive como si fuera otra carpeta, incluso desde el mismo Explorador de archivos.
Una vez que Drive se encuentra instalado, vamos a tener que abrir nuevamente Outlook. Al abrirlo vamos a ver que nos pregunta si deseamos usar Google Meet, en este caso como no es lo que buscamos, simplemente le daremos clic a la “X” que se encuentra en la esquina superior derecha.
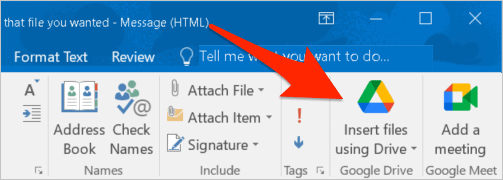
Ahora daremos clic en “Nuevo correo electrónico” para que podamos redactar un nuevo e-mail. En la cinta vamos a ver dos botones nuevos, uno de estos se llama “Insertar archivos usando Drive” y elegimos “Insertar como adjunto”.
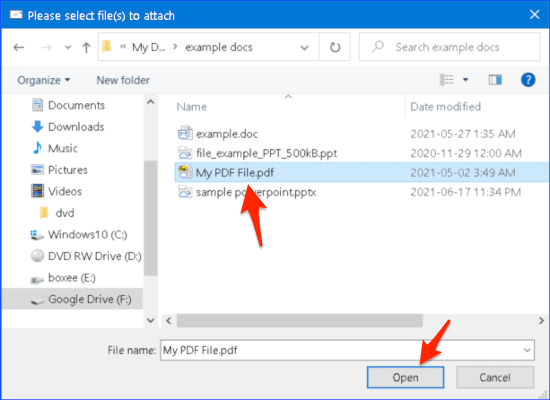
Seleccionamos la carpeta de Google Drive. Ahora buscamos el archivo que queremos adjuntar y luego le damos clic a “Abrir”.
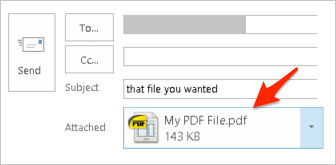
El archivo aparece de la misma forma que cualquier otra clase de archivo adjunto. Incluso el destinatario recibirá el archivo como si fuera uno normal, no sabrá nunca que lo tuvimos guardado en Drive.
Adjuntar archivos de Google Docs o Drive en Outlook desde macOS
Lo primero que haremos será descargar Google Drive siguiendo este enlace y le daremos clic en “Descargar para Mac” para conseguir el instalador del servicio en la nube de Google. Es necesario que reinicies cuando termines, así que guarda todos tus trabajos antes de comenzar.
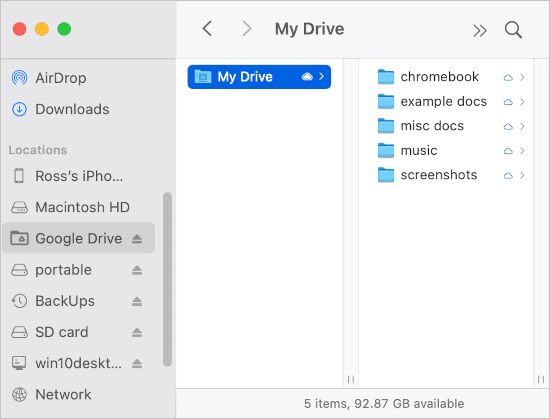
Luego de reiniciar vamos a tener que abrir una ventana de Finder y buscar el apartado “Ubicaciones” en la barra lateral, aquí vamos a encontrar “Google Drive”. Al dar clic en el mismo vamos a ver todos los archivos de Google Drive, los cuales no están almacenados localmente, lo que significa que no consume espacio en nuestra Mac.
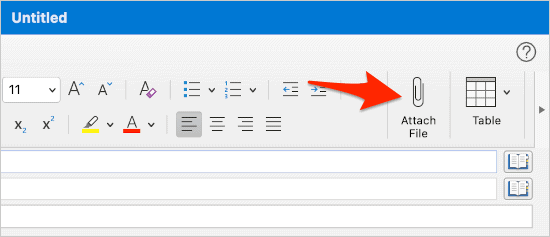
Ahora tendremos que iniciar Outlook y vamos a redactar un correo como lo haríamos generalmente y pulsaremos en “Adjuntar archivo”.
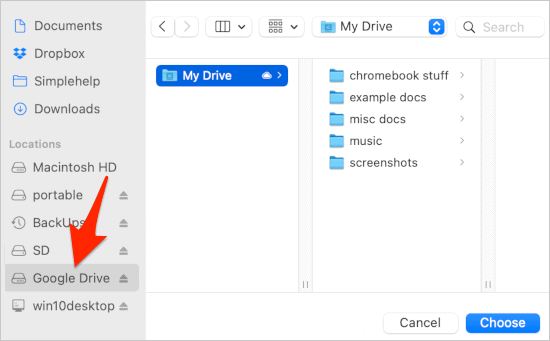
Desde la barra lateral izquierda tendremos que seleccionar “Google Drive» y el archivo que queremos adjuntar al correo.
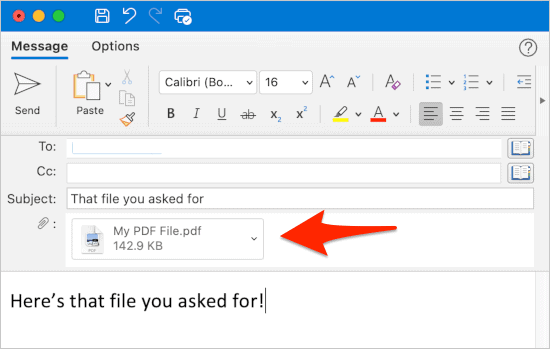
Aparecerá como archivo adjunto en el correo, igual que cualquier archivo que adjuntáramos de forma local. El destinatario tampoco sabrá en ningún momento que dicho archivo se encontraba en Drive.
Adjuntar archivos de Google Docs o Drive desde Outlook.com
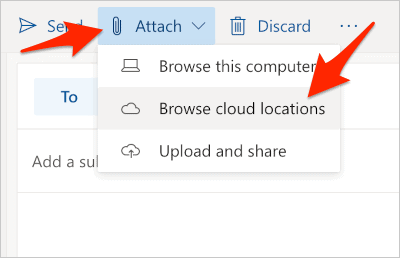
En Outlook.com también podemos adjuntar archivos de Google Docs o Drive, para esto iniciamos sesión en nuestro correo electrónico y vamos a redactar un correo. Hacemos clic en el botón “Adjuntar” y luego vamos a seleccionar “Examinar ubicaciones en la nube”.
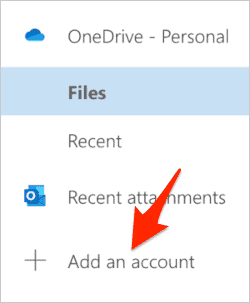
Aquí vamos a tener que elegir “Agregar cuenta”.
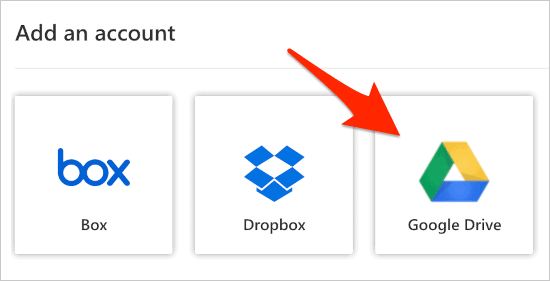
En la siguiente pantalla tendremos que seleccionar “Google Drive”.
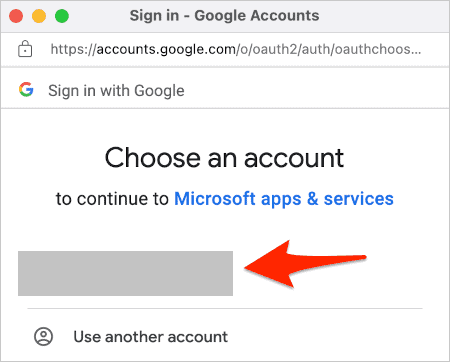
Nos dirige a una nueva ventana en donde vamos a elegir la cuenta con la cual queremos acceder. Debe ser la cuenta en donde tenemos los archivos que necesitamos.
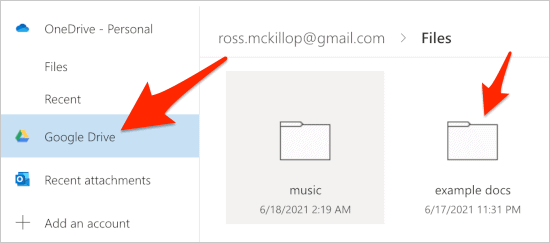
Una vez confirmado, podremos seleccionar “Google Drive” en la lista de ubicaciones en la nube y tendremos acceso a todos los archivos.
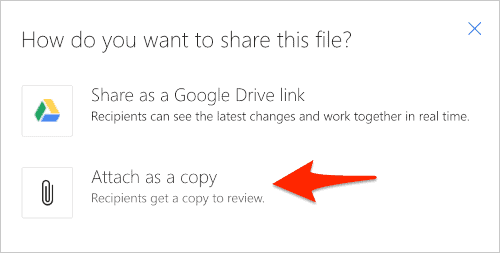
Outlook nos permite adjuntar archivos de hasta 34 MB seleccionamos «Adjuntar como copia». En caso de que el archivo sea más grande, entonces nos permitirá compartir un enlace a este.
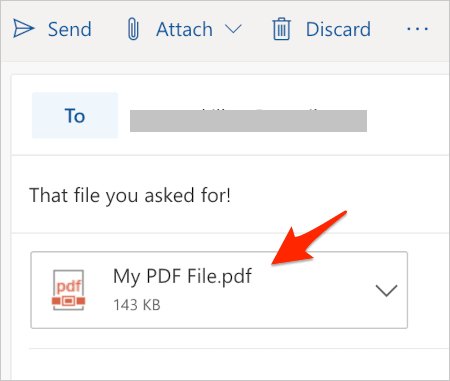
Si adjuntamos el archivo, este lo hará en el correo electrónico de la misma forma que lo haría cualquier otro archivo.
Evidentemente la próxima vez que deseemos enviar un archivo que se encuentra en Drive desde Outlook, no hace falta que configuremos la cuenta nuevamente. Esta ya queda configurada y lo único que deberemos hacer es buscar el archivo y adjuntarlo.

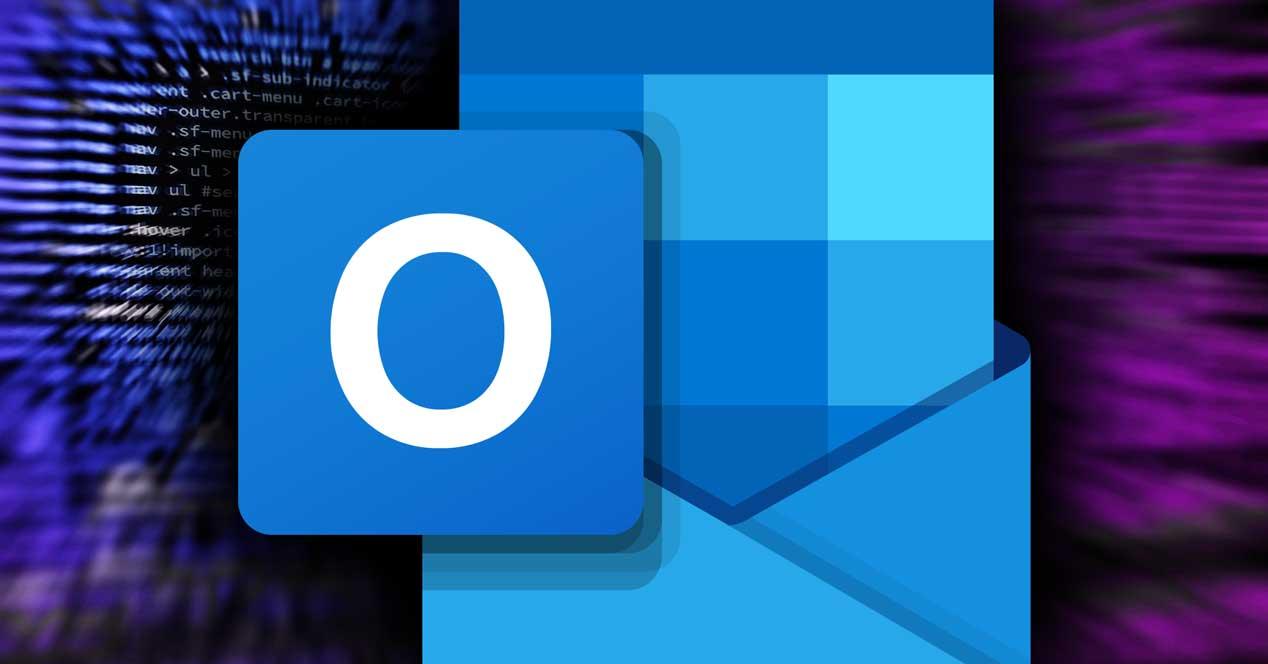
¿Tienes alguna pregunta o problema relacionado con el tema del artículo? Queremos ayudarte.
Deja un comentario con tu problema o pregunta. Leemos y respondemos todos los comentarios, aunque a veces podamos tardar un poco debido al volumen que recibimos. Además, si tu consulta inspira la escritura de un artículo, te notificaremos por email cuando lo publiquemos.
*Moderamos los comentarios para evitar spam.
¡Gracias por enriquecer nuestra comunidad con tu participación!