La nueva versión del sistema operativo de Microsoft cambia su diseño de forma radical en muchos sentidos y uno de esos es justamente en cuanto al acceso a las carpetas especiales (descargas, música, documentos, imágenes, etc.) Por eso mismo, te vamos a enseñar cómo agregar estos accesos directos a dichas carpetas al menú de inicio en Windows 11.
Por suerte, no es algo complicado y dentro de todo, el cambio tampoco es demasiado grande; podremos apreciar dichas carpetas de una forma más directa e intuitiva en comparación con Windows 10. La única diferencia es que tendremos que activarlos para poder usarlos, no vienen activados por defecto.
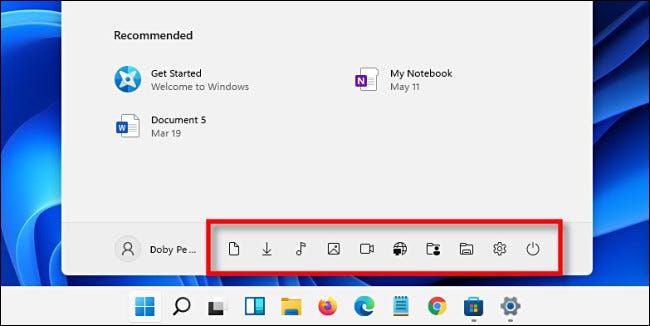
Agregar accesos directos a carpetas en el menú de inicio en Windows 11
El menú de inicio de Windows 11 ha cambiado de forma radical, el nuevo diseño es muy diferente a lo que estamos acostumbrados con Windows 10. En la actualidad contamos con algunos accesos directos en la barra lateral izquierda del menú de inicio.
Pero en la nueva versión del sistema operativo de Microsoft, los vamos a encontrar como una fila de iconos simples con forma de glifos sin etiquetas en la parte inferior del menú de inicio.
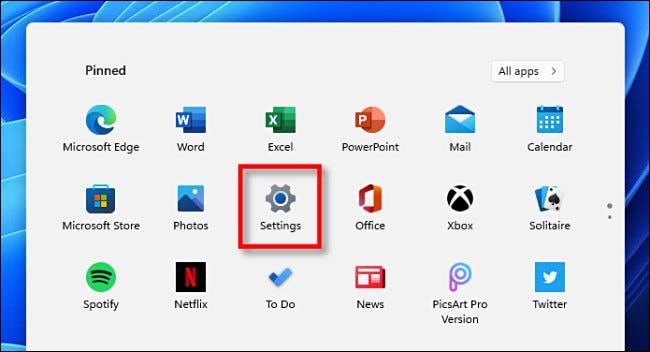
Para poder visualizar estos atajos primero vamos a tener que activarlos. Esto es algo que podemos hacer desde la “Configuración de Windows”. Por lo tanto, lo primero que haremos será buscar “Configuración” desde el menú de inicio o podemos presionar Windows + i en el teclado.
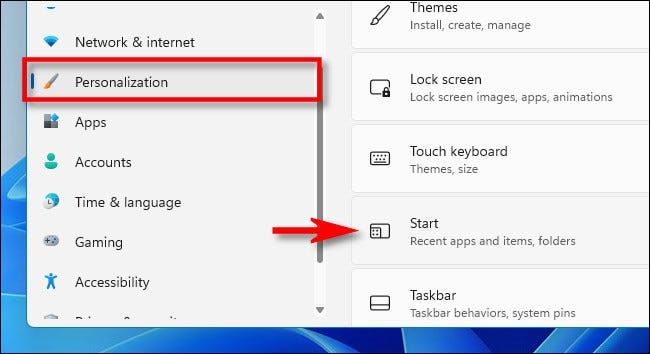
Una vez que se abra “Configuración”, tendremos que dirigirnos a “Personalización” y después a “iniciar”.
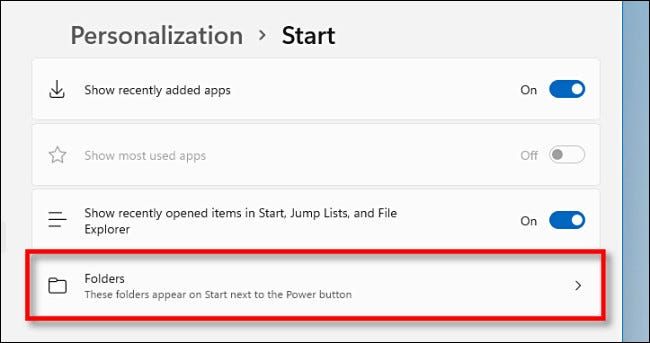
Aquí estaremos en la configuración de inicio, así que vamos a buscar el apartado “Carpetas”.
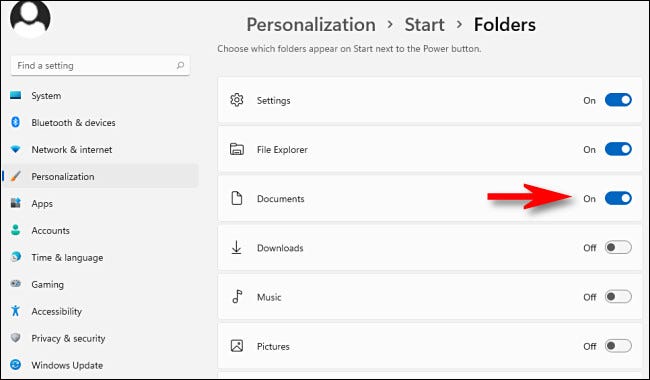
Vamos a ver una lista de nombres de carpetas y con interruptores del lado derecho. Aquí vamos a encontrar las siguientes carpetas: Configuración, Explorador de archivos, Documentos, Descargas, Música, Imágenes, Vídeos, Red y Carpeta personal.
Entonces lo que tendremos que hacer es simplemente mover el interruptor que se encuentra a la derecha de cada una de estas carpetas especiales para poder activarla y verla en el menú de inicio como un acceso directo.
Una vez que tengamos todas las carpetas que deseamos activadas, simplemente vamos a tener que cerrar el menú de Configuración. La próxima vez que hagamos clic en el botón de inicio, vamos a ver todos los accesos directos a las carpetas en la esquina inferior del menú de inicio.
En caso de que cambiemos de opinión y no queramos tener acceso a alguna de las carpetas, lo único que tenemos que hacer es volver al mismo apartado que te comentamos anteriormente y mover el interruptor para desactivarla; eso sería todo.

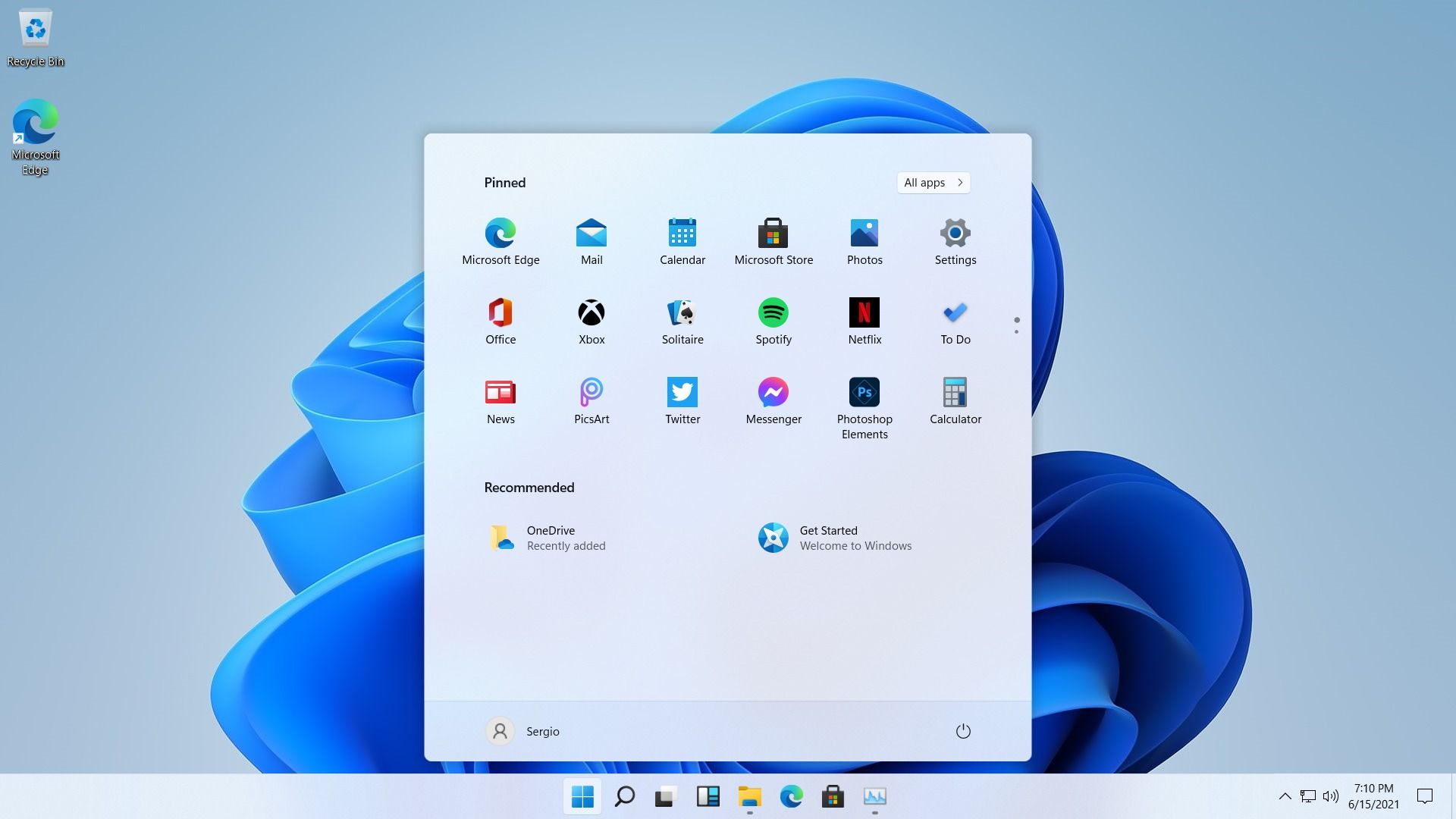
¿Tienes alguna pregunta o problema relacionado con el tema del artículo? Queremos ayudarte.
Deja un comentario con tu problema o pregunta. Leemos y respondemos todos los comentarios, aunque a veces podamos tardar un poco debido al volumen que recibimos. Además, si tu consulta inspira la escritura de un artículo, te notificaremos por email cuando lo publiquemos.
*Moderamos los comentarios para evitar spam.
¡Gracias por enriquecer nuestra comunidad con tu participación!