Si bien Google Chrome es el más popular de los navegadores basados en Chromium, y no suele dar problemas importantes a sus usuarios, de vez en cuando puede aparecer algún contratiempo al utilizarlo. Uno de los más repetidos es el que involucra la imposibilidad de hallar la dirección del Servidor DNS, lo que impide poder abrir determinadas páginas en Internet. Por eso, en este artículo te enseñamos varios tutoriales para solucionar el error «La dirección del Servidor DNS no se pudo encontrar» en tu navegador Google Chrome.
Lo primero que debes saber es que esta falla, la cual puedes distinguir rápidamente por ese mensaje que la acompaña y que hemos citado, tiene varias potenciales causas y, como tal, varias potenciales soluciones.
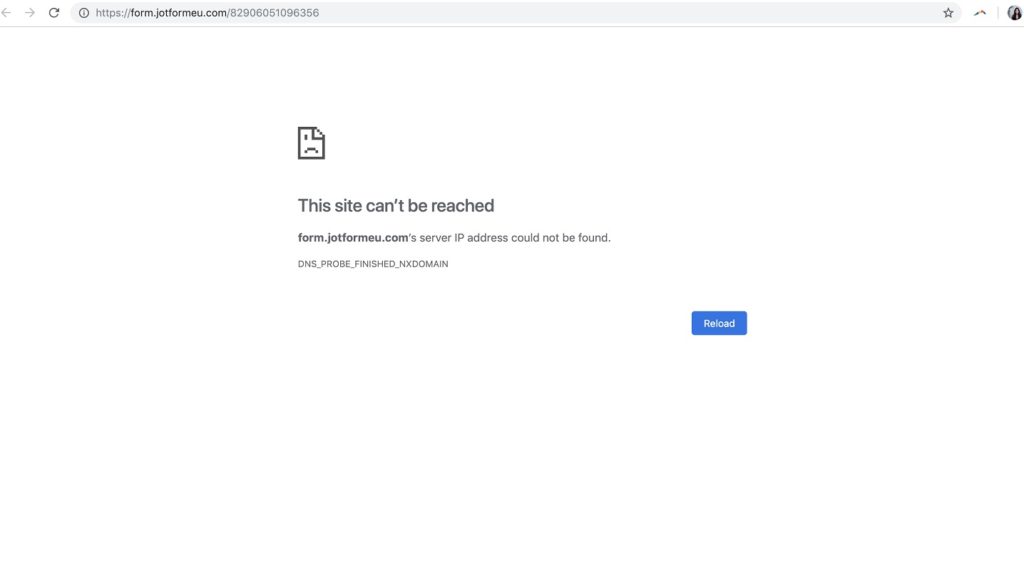
Solucionar «La dirección del Servidor DNS no se pudo encontrar»
Verifica tu conexión
Lo primero que debes hacer cuando ves este inconveniente es verificar tu conexión a Internet, ya que es posible que realmente no estés conectado y que, en ese caso, Chrome ni siquiera tenga la culpa del mensaje.
Después de todo, ningún navegador puede navegar por Internet sin una conexión de red.
Prueba utilizando cualquier otro servicio de tu ordenador que requiera Internet para ver si la conexión de éste funciona y si, efectivamente lo hace, eso quiere decir que el problema es de Chrome.
Verifica la configuración del proxy
Otra posible causa es un servidor proxy no válido o fuera de línea. Puede que tú mismo o alguna app de tu escritorio haya configurado un proxy específico que, por cierto motivo, ha dejado de funcionar.
Lo que tienes que hacer entonces es configurar un nuevo proxy o deshabilitarlo por completo, así:
- Con Chrome cerrado, pulsa en Inicio y busca Proxy y Configuración de Proxy
- En la ventana de Configuración de Proxy, desactiva Detectar configuración automáticamente
- Desplázate hacia abajo hasta Configuración manual del Proxy y desactiva esta función también
Normalmente, al abrir Chrome de nuevo el mensaje debería haber desaparecido.
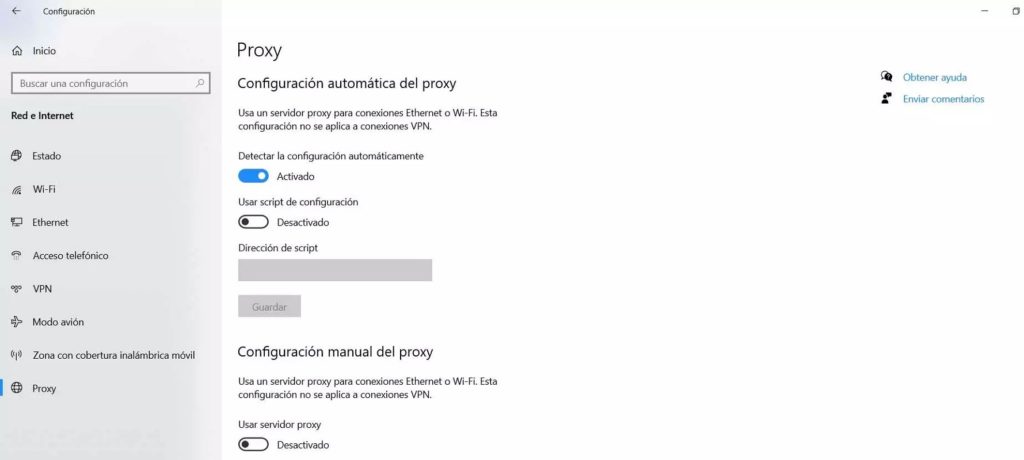
Cambia la configuración del adaptador de red
Asimismo, puedes solucionar «La dirección del Servidor DNS no se pudo encontrar» en Chrome echándole un vistazo a la configuración del adaptador de red, en principio automatizado para hallar las direcciones IP.
Lo que ocurre es que si esa configuración fue editada, la IP y el DNS deberán configurarse manualmente:
- Abre el Panel de control y escoge Red e Internet
- Selecciona Centro de redes y recursos compartidos
- Haz click en la opción de Cambiar la configuración del adaptador
- Verás todos los adaptadores de red, así que abre las Propiedades del que usas
- Ve al Protocolo de Internet versión 4 (TCP / IPv4) para ver sus propiedades actuales
- Selecciona Obtener una dirección IP automáticamente y Obtener direcciones de servidor DNS automáticamente
Una vez aceptados loa cambios, reinicia Chrome para comprobar si se ha solucionado todo.
Actualiza el controlador de red
Otra causa de los problemas de red es la falta de controladores adecuados para el hardware, lo que suele derivar de desactualizaciones o la instalación de controladores de red que no son precisamente los necesitados.
Por suerte, 10 hace un gran trabajo al buscar e instalar controladores automáticamente:
- Abre el Explorador de archivos
- Haz click derecho en Esta PC y ve a Administrar
- En la barra izquierda, ve a Herramientas del sistema y Administrador de dispositivos
- Verás varias categorías, como Adaptadores de red, así que click derecho y Actualizar controlador
- Windows se tomará el trabajo de buscar distintas actualizaciones de los controladores y los instalará por su cuenta
Eventualmente, también tienes la posibilidad de instalar los controladores proporcionados por el fabricante.
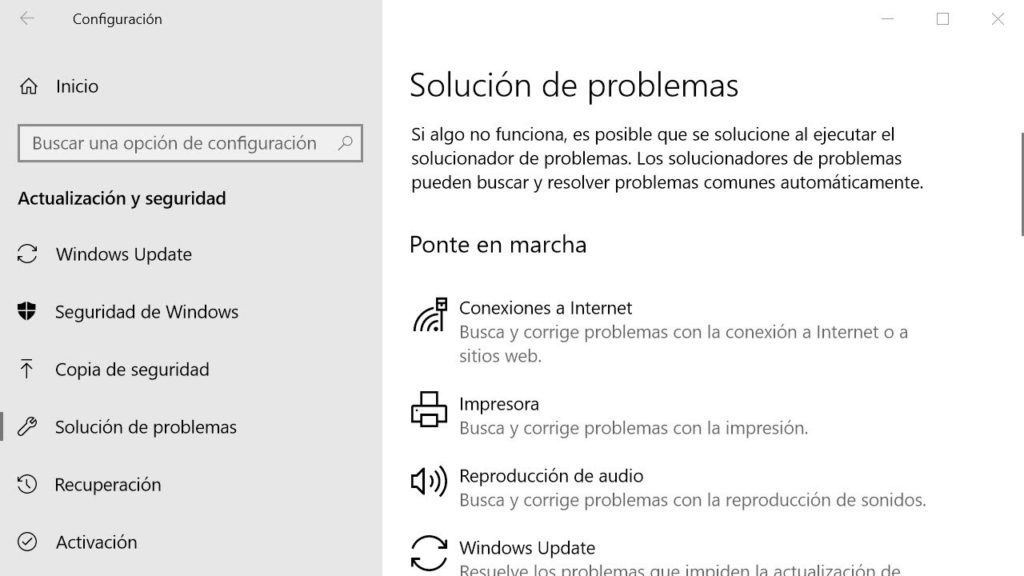
Usa el Solucionador de problemas de Windows
Google Chrome no podrá funcionar correctamente si tu red está mal configurada pero, igualmente, puedes confiar en el trabajo de la gente de Google al respecto, como de su Solucionador de problemas de Windows.
- Abre el Inicio y ve a Configuración
- Una vez que abra, ve a las conexiones de Internet
- Haz click en Ejecutar el Solucionador de problemas y sigue las instrucciones
Generalmente, el Solucionador de problemas de Windows puede darte una buena mano en este sentido, aunque debes tener en cuenta que, a veces, sólo te brinda las instrucciones para que tú te encargues de resolverlos.
Reinicia el cliente DNS del servicio de Windows
Windows utiliza un servicio llamado Cliente DNS para almacenar en caché el DNS y registrar los nombres de las computadoras, ahorrando tiempo. De vez en cuando, puede que no funciona y haya que reiniciarlo:
- Presiona Win + R para ver el cuadro Ejecutar
- Escribe services.msc y dale a Enter para ver los servicios de Windows
- Desplázate hacia abajo para encontrar el Cliente DNS, y pulsa en +el el botón derecho
- Una vez allí selecciona Detener, y espera un par de minutos hasta que el servicio se detenga del todo
- Cuando lo haga, click con el botón derecho en el servicio Cliente DNS y selecciona Iniciar para que reinicie
¿Has podido solucionar «La dirección del Servidor DNS no se pudo encontrar» en Chrome con estos trucos?


¿Tienes alguna pregunta o problema relacionado con el tema del artículo? Queremos ayudarte.
Deja un comentario con tu problema o pregunta. Leemos y respondemos todos los comentarios, aunque a veces podamos tardar un poco debido al volumen que recibimos. Además, si tu consulta inspira la escritura de un artículo, te notificaremos por email cuando lo publiquemos.
*Moderamos los comentarios para evitar spam.
¡Gracias por enriquecer nuestra comunidad con tu participación!