No podemos negar que la nueva versión del sistema operativo de Microsoft cambia todo de forma radical. Somos muchos los que queremos actualizar a esta nueva versión, pero quizás tantos cambios estéticos puedan impactar demasiado ¿Cómo podemos solucionarlo? Lo podemos hacer al personalizar la barra de tareas y el menú de inicio en Windows 11.
De esta forma nos vamos a sentir un poco más cómodos, como si el cambio no hubiera sido tan drástico de un momento a otro, por lo menos hasta que nos acostumbremos a las nuevas características de Windows 11.
Mover los iconos de la barra de tareas de Windows 11 a la izquierda

Lo primero que tendremos que hacer es dar clic derecho en la barra de tareas y después daremos clic en “Configuración”.
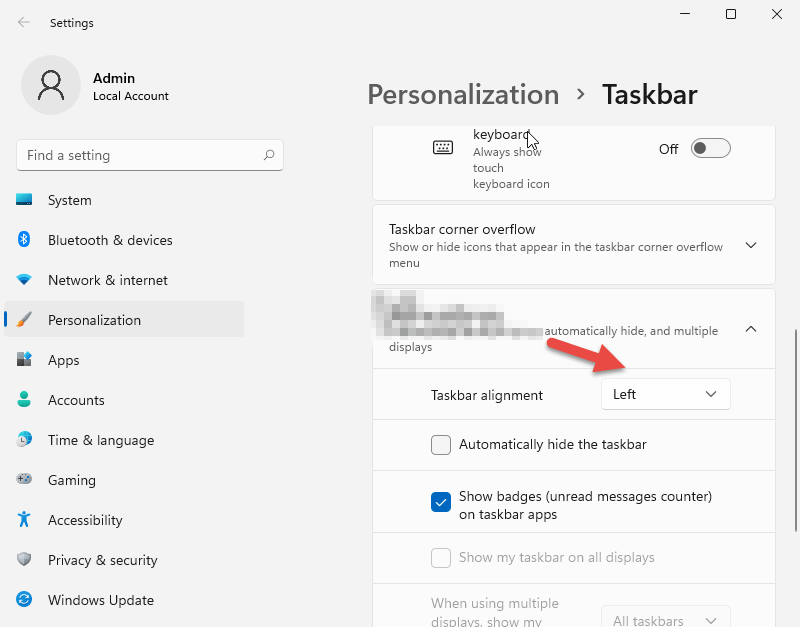
Se nos abre una ventana en donde tendremos varias opciones de configuración. Desde la barra lateral izquierda vamos a tener que seleccionar “Personalización” y buscamos la opción “Alineación de la barra de tareas” y simplemente pulsamos en el menú desplegable para elegir “Izquierda”.

De esta simple manera, todos los iconos se moverán a la izquierda, de la misma forma que ocurre en Windows 10.
Personalizar barra de tareas de Windows 11 para que se parezca a Windows 10
Lo primero que debemos tener en cuenta es que no existe una opción en Windows 11 para editar la barra de tareas y que quede igual a la de Windows 10. Por lo tanto, tendremos que editar el registro para conseguirlo. Tendremos que crear una copia de seguridad del registro antes de comenzar.
Para comenzar, tendremos que presionar “Windows + R” para abrir el cuadro de diálogo “Ejecutar” y luego escribiremos “regedit” sin las comillas, después presiona “Enter”.
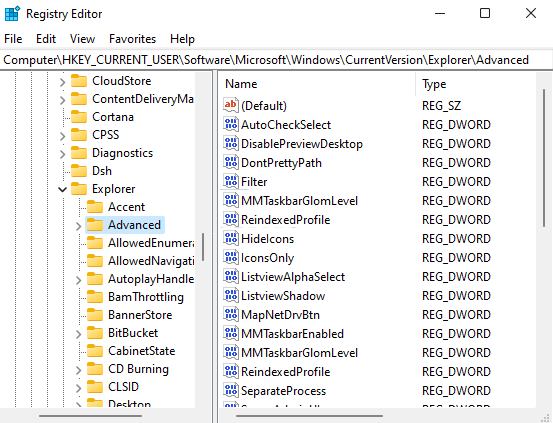
Se abre el editor de registro, entonces vamos a tener que navegar hasta la siguiente ruta a través de la barra lateral izquierda.
HKEY_CURRENT_USER\Software\Microsoft\Windows\CurrentVersion\Explorer\Advanced
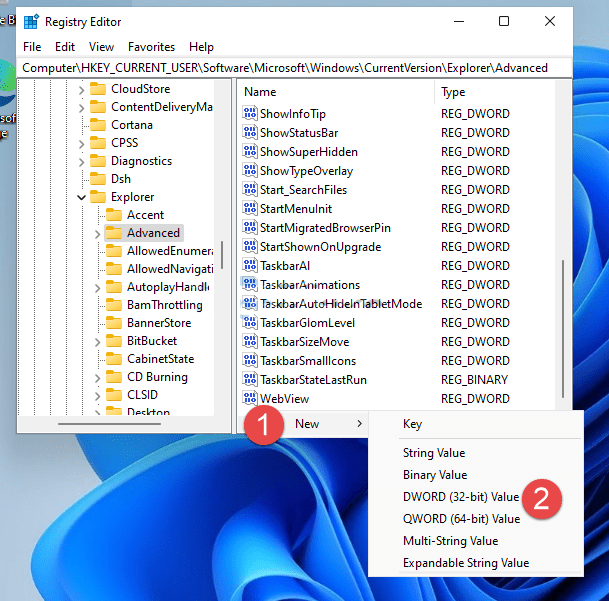
Una vez que estemos en “Advanced” tendremos que dar clic derecho en un área vacía del lado derecho de esta ventana y vamos a elegir “Nuevo” y seleccionamos “Valor DWORD (32 bits)” para crear un nuevo valor al que vamos a llamar Start_ShowClassicMode
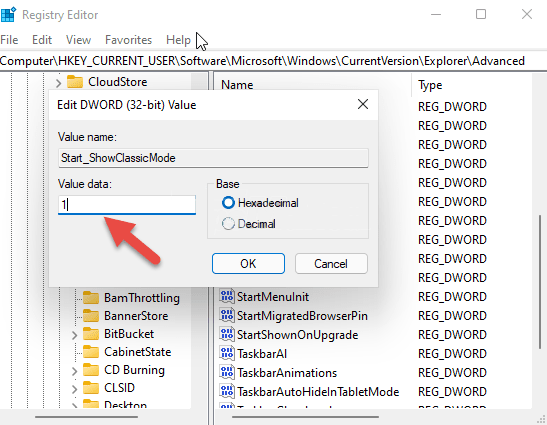
Luego vamos a tener que dar doble clic en Start_ShowClassicMode y establecer el valor en 1, ahora hacemos clic en “Aceptar”.
Lo único que queda por hacer es simplemente reiniciar el ordenador. Cuando se vuelva a encender el menú de inicio de Windows 11 será igual al menú de inicio de Windows 10.
En caso de que quieras volver al menú de inicio de Windows 11. Entonces vamos a tener que repetir todos los pasos, pero simplemente tendrás que eliminar Start_ShowClassicMode y reiniciar el ordenador, de esa forma volverás a tener el menú de inicio de Windows 11.
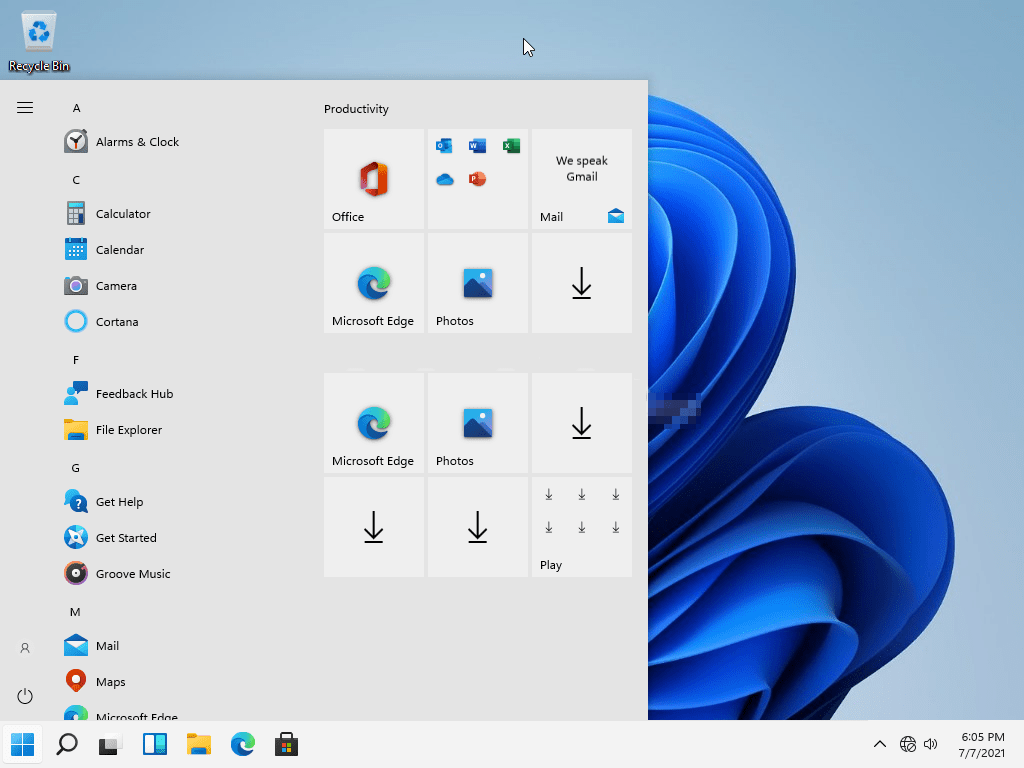
Como podrás apreciar, es muy fácil personalizar la barra de tareas y el menú de inicio en Windows 11 para que sean muy parecidos a Windows 10. De esta forma el cambio entre versiones del SO de Microsoft será menos impactante.

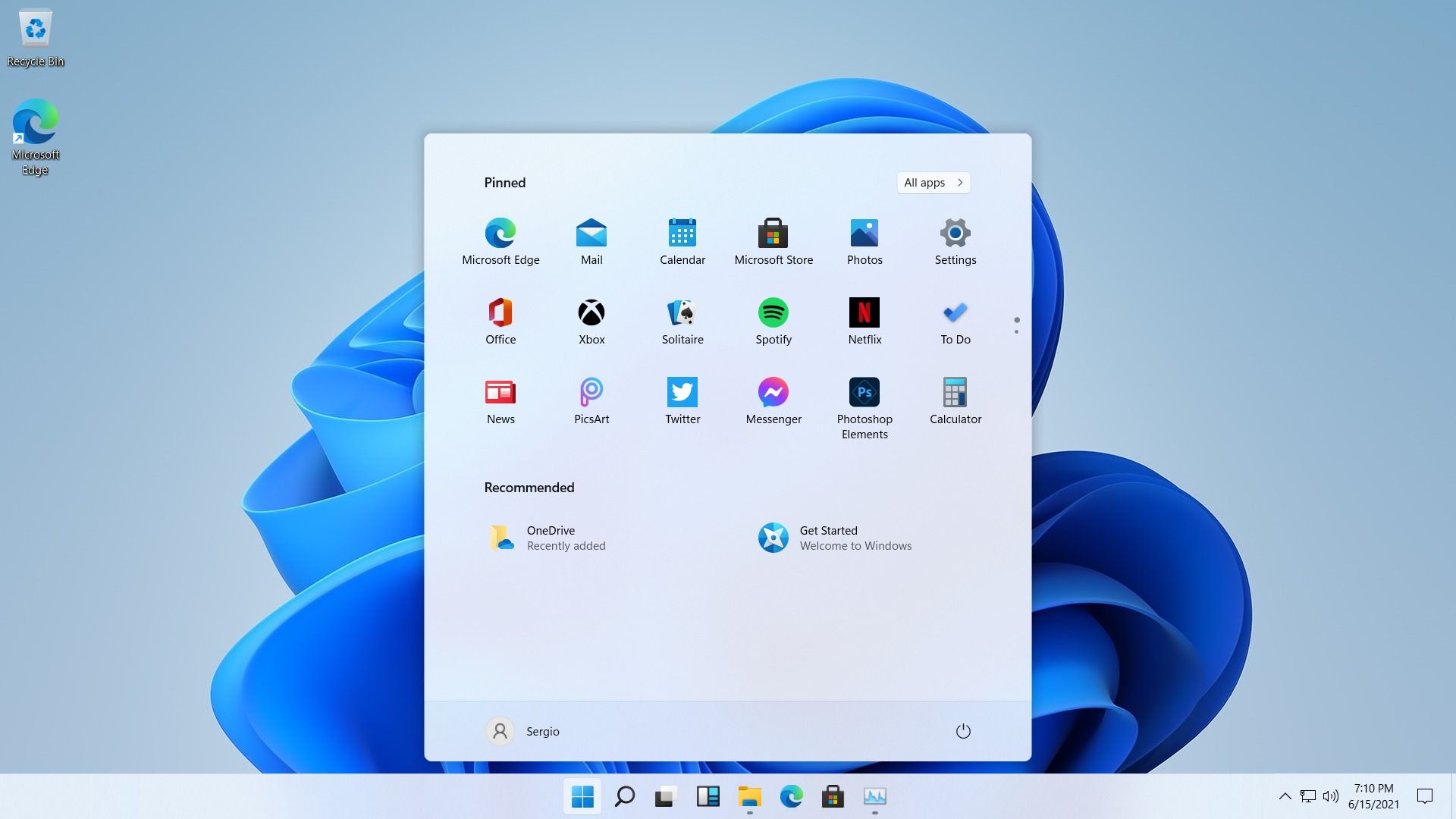
¿Tienes alguna pregunta o problema relacionado con el tema del artículo? Queremos ayudarte.
Deja un comentario con tu problema o pregunta. Leemos y respondemos todos los comentarios, aunque a veces podamos tardar un poco debido al volumen que recibimos. Además, si tu consulta inspira la escritura de un artículo, te notificaremos por email cuando lo publiquemos.
*Moderamos los comentarios para evitar spam.
¡Gracias por enriquecer nuestra comunidad con tu participación!