Hoy vamos a ver cómo configurar una web como un fondo de escritorio en macOS haciendo uso de una aplicación de código abierto llamada Plash con la cual vamos a poder crear nuestros fondos de una manera increíble.
La aplicación cuenta con una gran cantidad de características que logran mostrar mucho más que simplemente HTML estático en nuestro escritorio. Incluso tenemos la posibilidad de añadir CSS y JavaScript de forma personalizada al sitio web para poder interactuar con este, incluso podemos hasta recargar de forma automática una zona especifica del sitio, entre otras cosas.
Lo que debemos tener en cuenta es que la última versión de Plash requiere que tengamos macOS 11.3 (Big Sur) o posterior. Podemos instalar una versión anterior que funciona en 10.15 aunque no cuenta con todas las funciones.
En caso de tener que instalar una versión anterior, tendremos que descargarla y abrir el archivo .zip, arrastrarlo a la carpeta de aplicaciones y abrirlo desde este lugar. Si este es tu caso, entonces los primeros dos puntos de la guía no te serán de utilidad. No obstante, dejando de lado estos primeros puntos, el resto son iguales para todos los casos.
Cómo poner una página web como fondo de escritorio en macOS
Lo primero que tendremos que hacer es descargar Plash desde la App Store y dar clic en el botón Obtener para que comience la descarga y proceso de instalación.
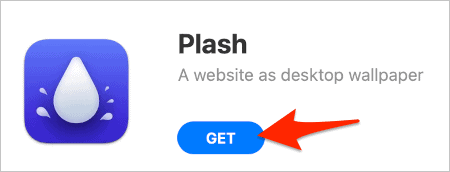
Una vez que el proceso se complete, tendremos que presionar en “Abrir”.
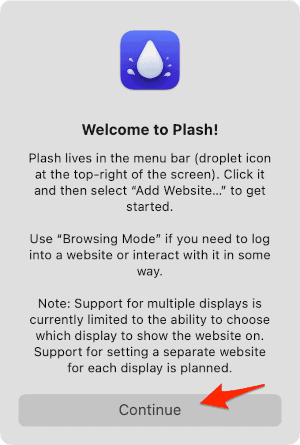
Podremos ver una pantalla de “Bienvenida”, aquí simplemente tendremos que dar clic en continuar.
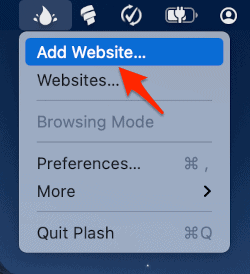
Vamos directamente a usar Plash. Para esto tendremos que dar clic en el icono de la app desde la barra del menú, dicho icono se parece una gota salpicada. Se despliega un nuevo menú y tendremos que seleccionar “Agregar sitio web”.
Para probar la aplicación, vamos a añadir un sitio web como https://www.window-swap.com/Window tendremos que añadir dicha URL en el espacio de arriba y en la parte de abajo tendremos que asignarle un nombre descriptivo.
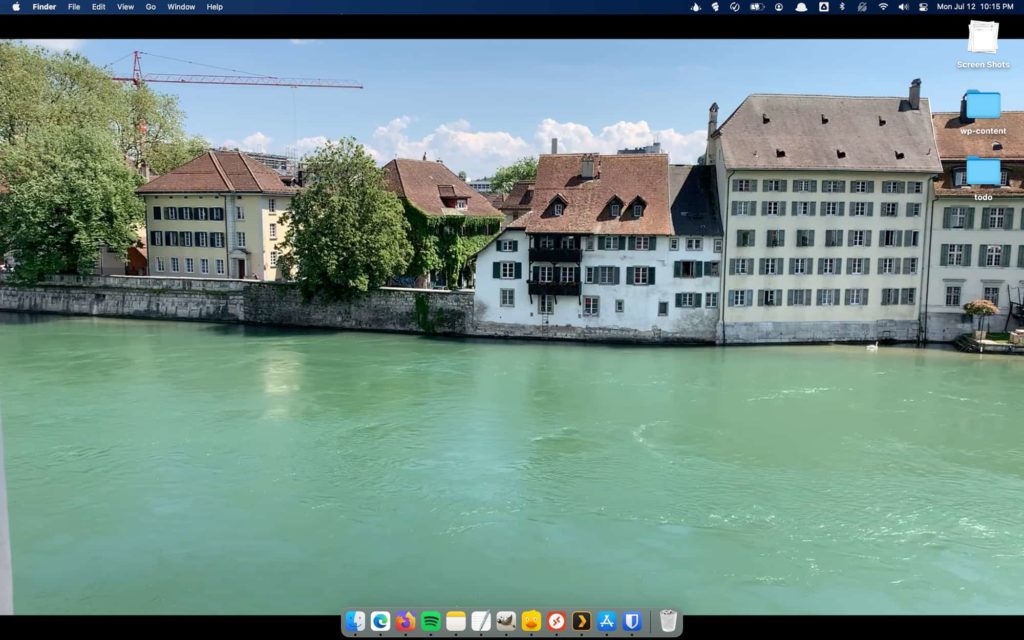
De esta forma, el fondo de escritorio se convertirá en un vídeo al alzar que verá por la ventana de alguien.
Puede ser que aparezca un panel de sitios webs la primera vez que agrego un sitio a Plash. Por ahora vamos a ignorarlo, más adelante trataremos con este.
Ahora vamos a dar clic nuevamente en el icono de Plash que se encuentra en la barra de menú y seleccionaremos otra vez “Agregar sitio web”.
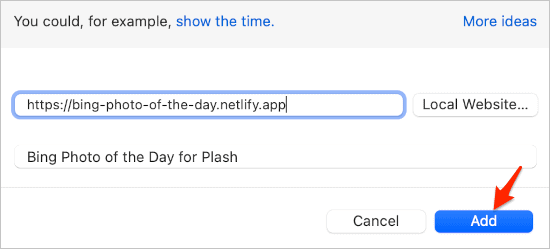
En esta ocasión vamos a agregar otra dirección y será https://bing-photo-of-the-day.netlify.app, si presionamos la tecla de tabulación, el nombre se debería completar automáticamente. Así que simplemente le damos clic en “Aceptar”.
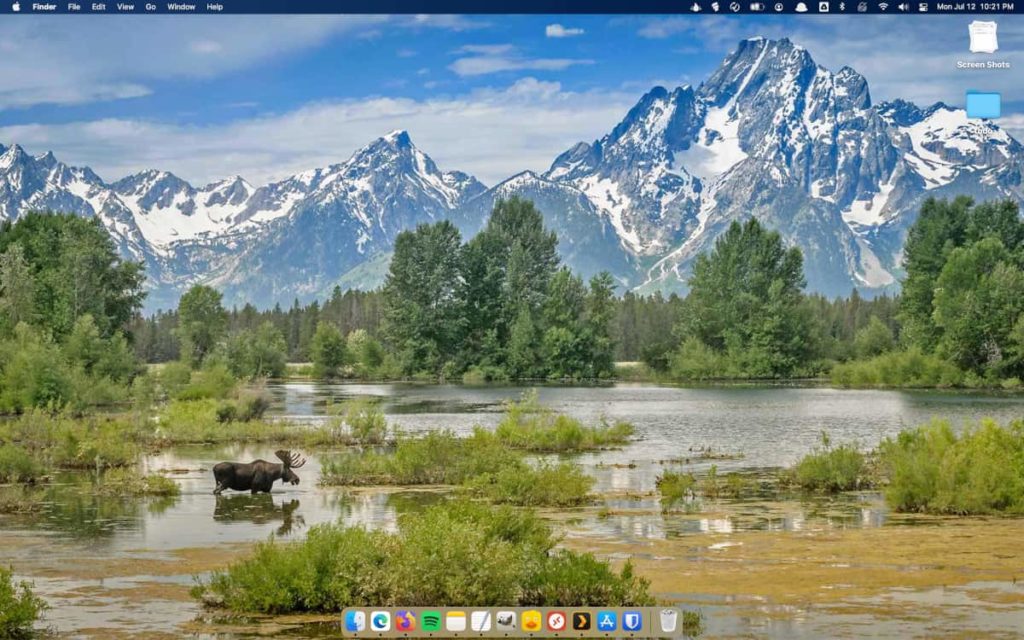
De esta forma el fondo de pantalla se convertirá en la foto del día de Bing.
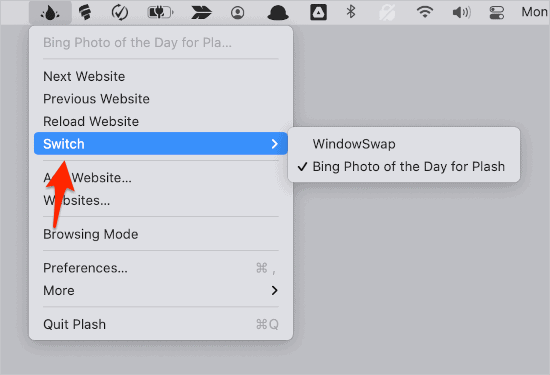
Ya tenemos añadidos dos sitios a Plash, esto significa que podemos intercambiarlos desde la barra de menú. Hacemos clic en el icono de la aplicación y seleccionamos “Cambiar” y vamos a ver los dos sitios que añadimos recientemente.
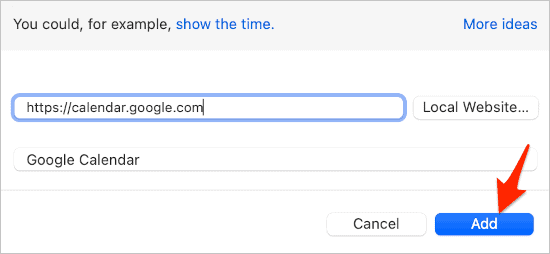
Pero Plash no se queda únicamente en lo que vimos un poco más arriba, cuenta con varias características sumamente interesantes que nos permite añadir funciones que son útiles. Así que daremos clic en el icono en la barra de menú nuevamente para añadir un sitio nuevo, en este caso será Google Calendar: https://calendar.google.com y hacemos clic en “Aceptar”.
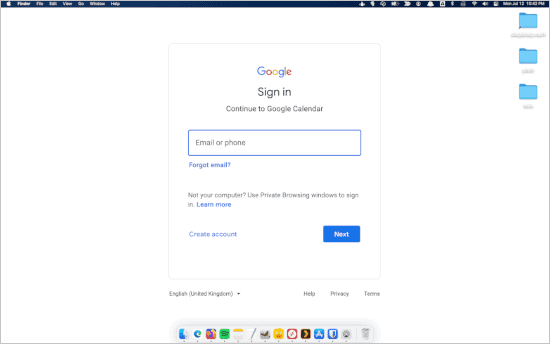
El escritorio cambiará a la página de inicio de sesión de Google Calendar, pero no te preocupes, podemos arreglar esto en segundos.
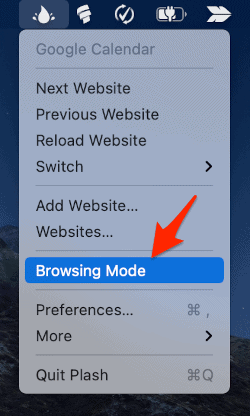
La app también nos da la posibilidad de interactuar con el fondo. Entonces simplemente le damos clic al icono de Plash en la barra de menú y seleccionamos “Modo de navegación”.
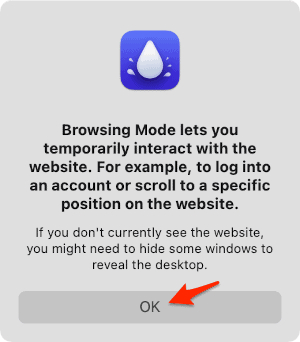
Aparecerá un mensaje emergente en donde se nos explicará cómo funciona el modo de navegación, simplemente le damos clic en “Aceptar” y listo.
Ahora podemos dar clic en el campo de correo electrónico e iniciar sesión como lo haríamos desde el navegador web.
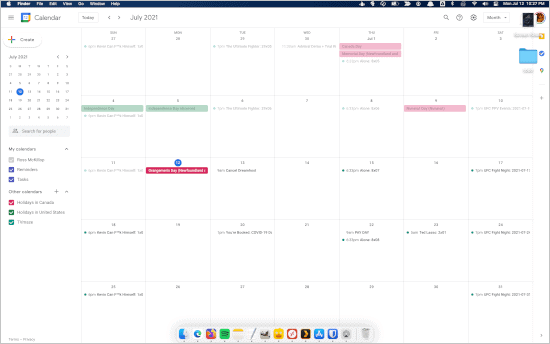
A partir de ahora la web de Google Calendar se mostrará como fondo de escritorio en macOS.
El problema es que no se ve realmente increíble, en realidad se ve bastante aburrido. Aquí es donde vamos a aprovechar las funciones de Plash. Podemos aprovechar un código que el mismo autor ha proporcionado para poder hacer que Google Calendar se vea increíble, conseguiremos mezclarlo con el fondo de escritorio normal.
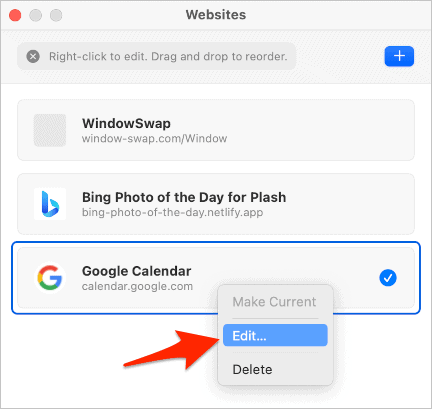
Aquí vamos a tener que abrir la ventana de sitio web que vimos al principio, apenas agregamos el primer sitio. Tendremos que dar clic en el icono de Plash en la barra de menú y después vamos a “Sitios web”. Mantenemos presionada la tecla control y después damos clic en Google Calendar, elegimos “Editar”.
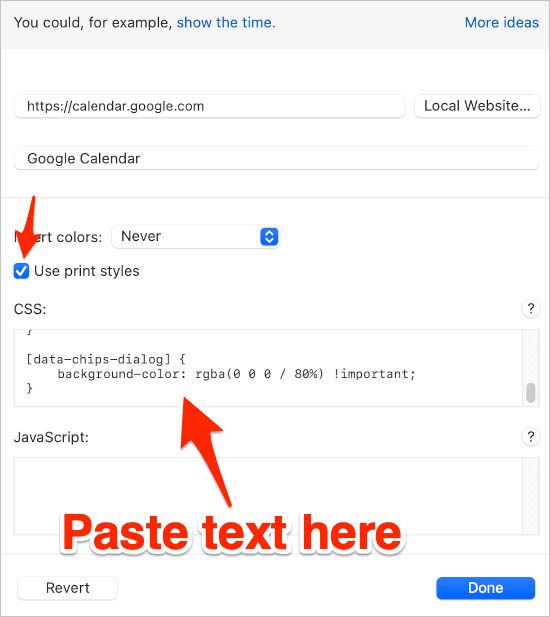
Lo que tendremos que hacer es marcar la casilla que se encuentra en la parte inferior que dice “Usar estilos de impresión” y podemos copiar y pegar el código que verás un poco más abajo.
* {
background-color: transparent !important;
color: white !important;
}
.QQYuzf,
.gboEAb,
header.NkK3Fc,
.Hrn1mc {
display: none !important;
}
[role=»grid»] * {
border-color: rgba(255, 255, 255, 0.3) !important;
}
.tNDBE:not(.Wyo4Qe),
.SGWAac,
.QIadxc:last-child {
border: none !important;
}
[data-chips-dialog] {
background-color: rgba(0 0 0 / 80%) !important;
}
Luego simplemente le tendremos que dar clic en “Listo” y ahora podremos ver Google Calendar como fondo de escritorio en macOS de una manera increíble.
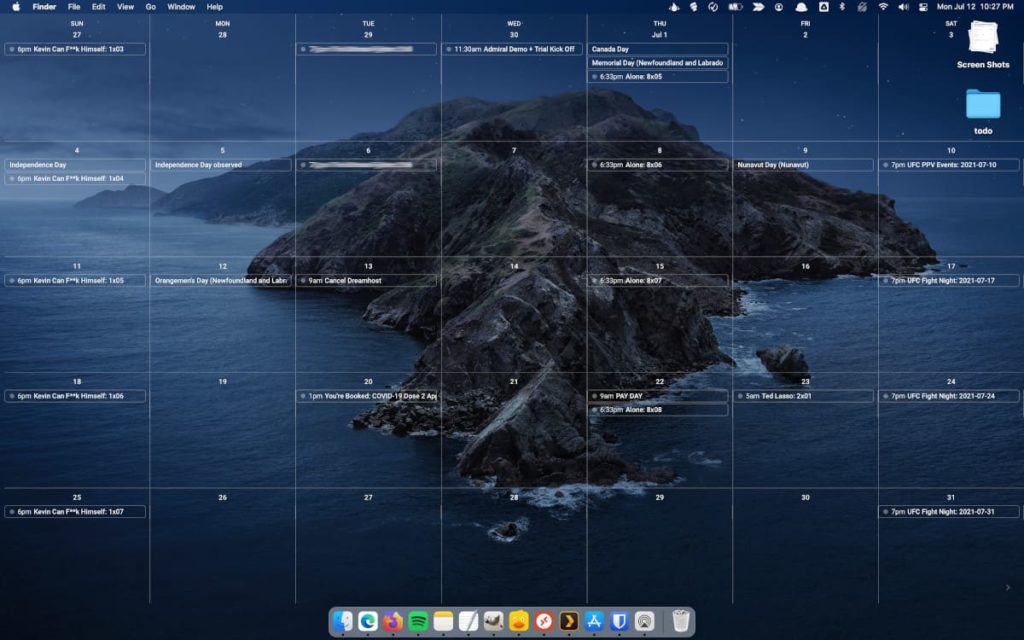
Si dejamos el modo navegación activado, vamos a poder seguir interactuando con el calendario de la misma forma que lo haríamos en el navegador web.
Evidentemente esto puede volverse un poco molesto, en caso de que quieras desactivarlo simplemente le daremos clic en el icono de Plash y después clic en “Modo de navegación”.
Para ir terminando, también tenemos la opción de seleccionar “Preferencias” para modificar otras opciones que creas oportunas.

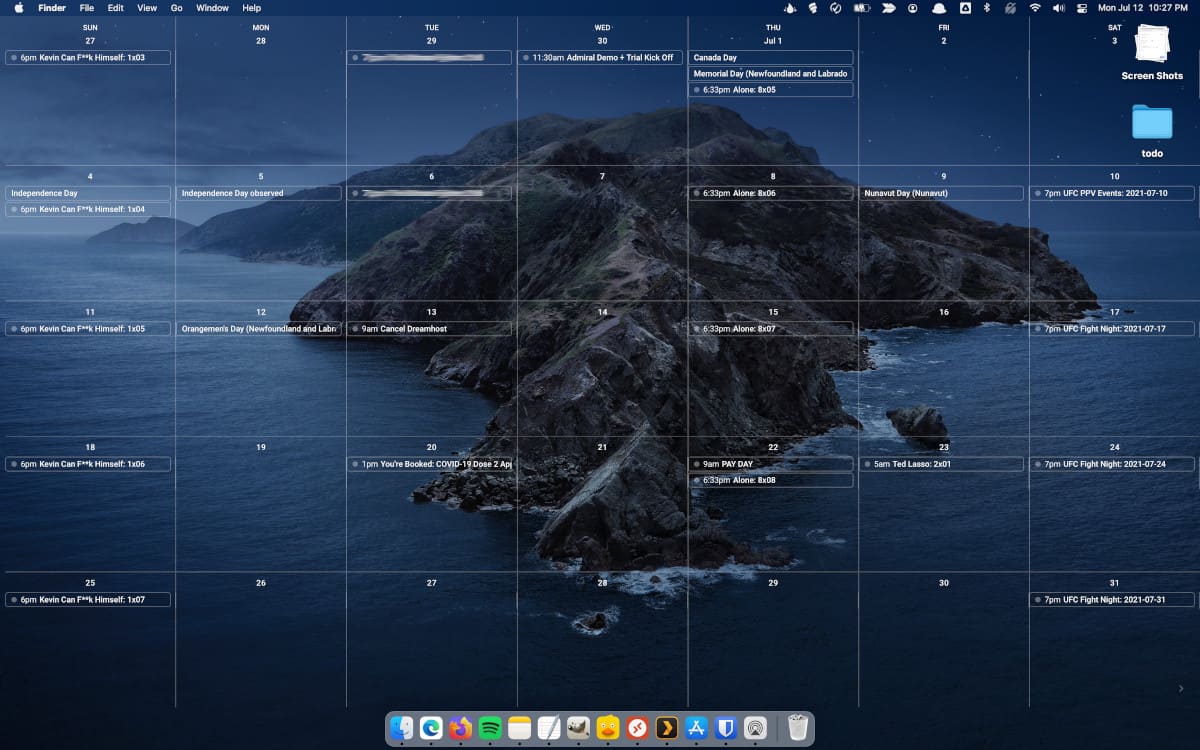
¿Tienes alguna pregunta o problema relacionado con el tema del artículo? Queremos ayudarte.
Deja un comentario con tu problema o pregunta. Leemos y respondemos todos los comentarios, aunque a veces podamos tardar un poco debido al volumen que recibimos. Además, si tu consulta inspira la escritura de un artículo, te notificaremos por email cuando lo publiquemos.
*Moderamos los comentarios para evitar spam.
¡Gracias por enriquecer nuestra comunidad con tu participación!