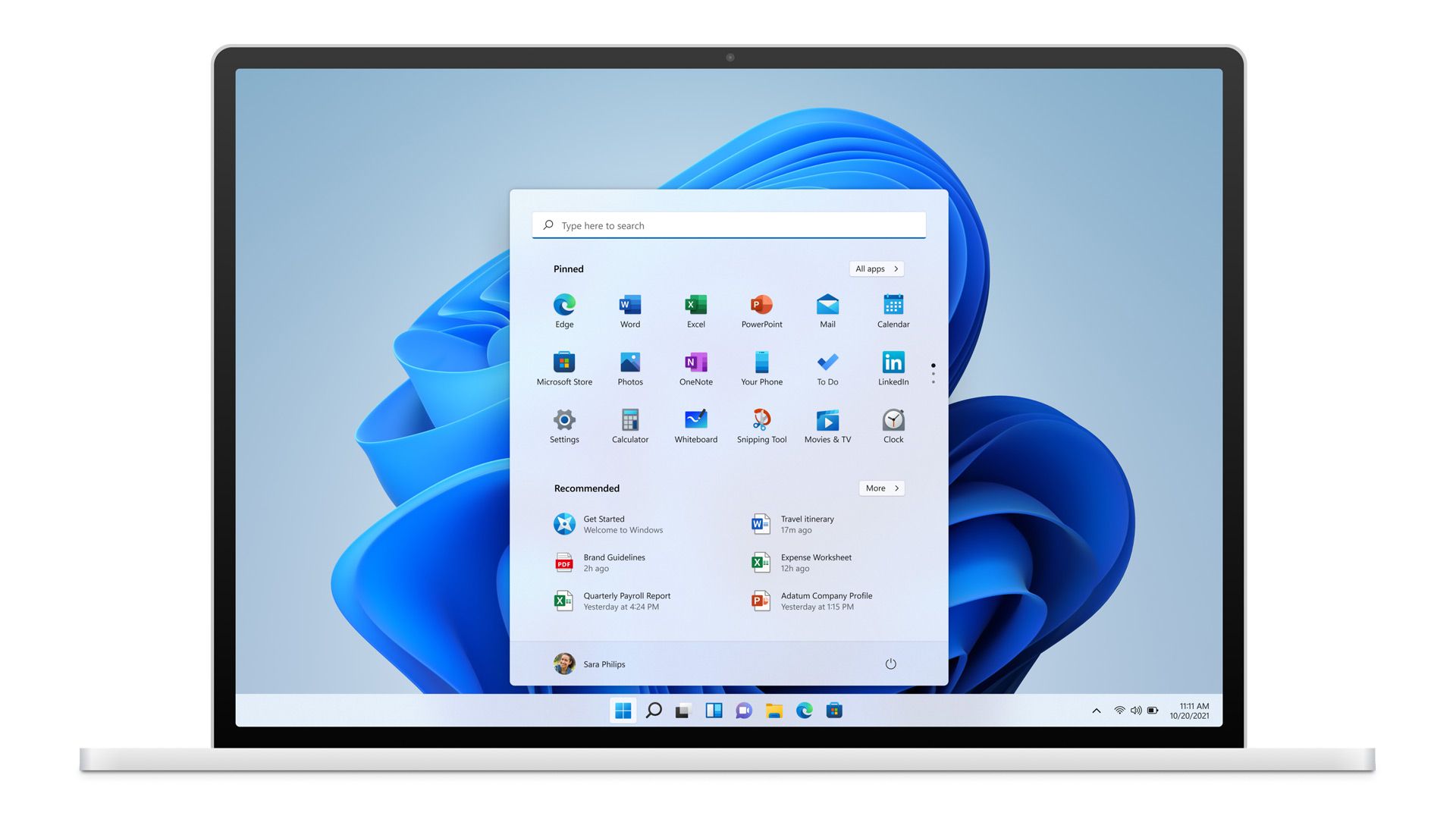Cuando tenemos una portátil es importante saber cómo podemos ahorrar batería, ya sea que tenga Windows 11 o Windows 10. Pero tampoco podemos dejar de lado el óptimo funcionamiento de la misma. No nos sirve de nada tener un portátil que dure demasiadas horas con la batería, pero que no nos permite hacer nada.
Ahorrar batería en una portátil con Windows 11
Por eso mismo, vamos a ver un poco más abajo varios consejos para que puedas ahorrar batería sin tener que descargar programas de terceros, que en la mayoría de ocasiones, terminan consumiendo más batería de lo que ahorran.
Reducir el brillo de la pantalla para ahorrar batería en Windows
Evidentemente mientras más brillo tenga un dispositivo más batería o energía va a consumir, especialmente cuando lo usamos para ver contenido multimedia. Entonces cuando nuestro ordenar se encuentre con batería, lo ideal es reducir el brillo de la pantalla para que no sea tan brillante. Para conseguir esto tendremos que presionar “Inicio” o la tecla “Windows” y después vamos a escribir “Brillo” y aparecerá el resultado “Cambiar mi nivel de brillo” y le damos “Enter”.
Vamos a ir a la configuración de Windows y podremos modificar el brillo de la pantalla, tendremos que ajustarlo al mínimo posible, pero que siga permitiéndonos usar el ordenador sin tener que esforzar demasiado la vista.
Habilitar la optimización de la batería
Windows 11 nos permite optimizar la batería de nuestro ordenador cuando vamos a reproducir vídeos para poder extender la vida útil de la batería mientras los vemos.
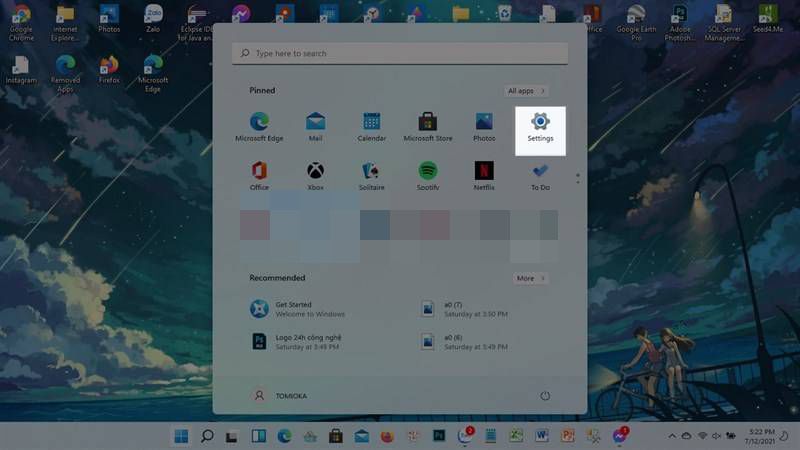
Para esto vamos a tener que ir a “Configuración”.
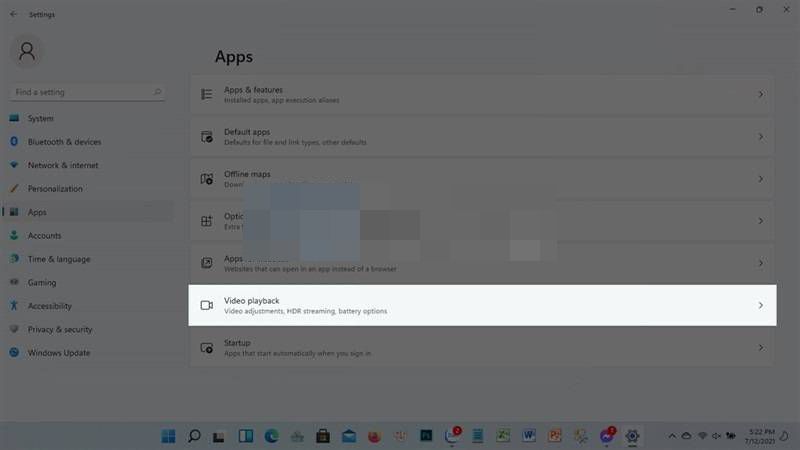
A continuación, vamos a tener que dirigirnos a Aplicaciones > Reproducción de vídeo.
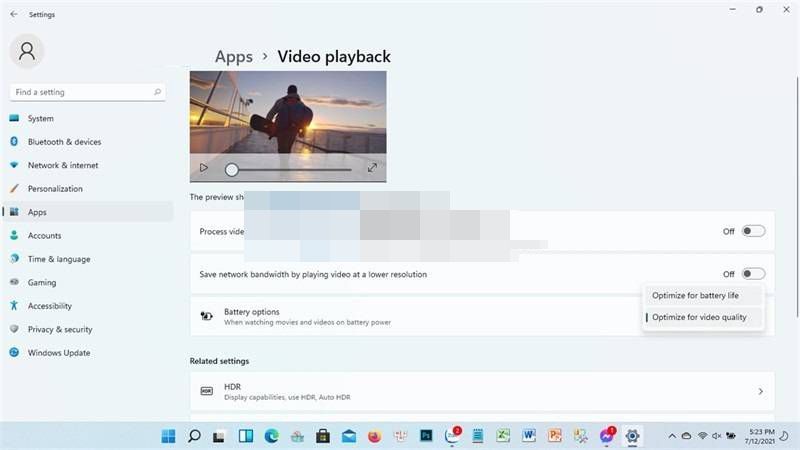
Luego tendremos que dar clic en Opciones de batería > Optimizar para duración de la batería.
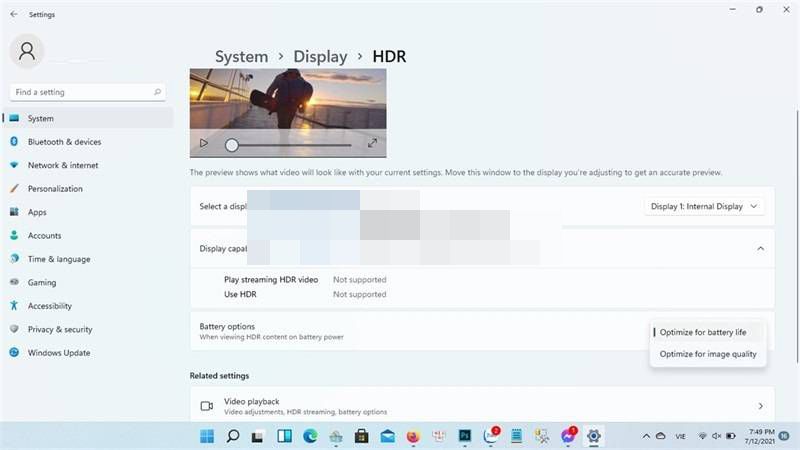
Y para terminar tendremos que dar clic en HDR > Opciones de batería > Optimizar para la duración de la batería y luego dar clic en “Aceptar” para poder aplicar todos los cambios.
Personalizar el consumo de batería
El consumo de energía vendría a ser el nivel de consumo de batería desde que cargamos completamente la batería del ordenador. El límite de consumo principal es el límite que administra cómo la PC consume dicha energía. Existen estados de consumo de energía que podemos encontrar de forma predeterminada como “Equilibrado”, “Alto Rendimiento”, “Economizador”.
En este caso lo ideal es que tu ordenador siempre se encuentre en el modo “Equilibrado”. De esta forma vamos a usar la energía justa y necesaria para realizar las tareas que requerimos. El modo de “Alto rendimiento” es ideal para cuando tenemos el ordenador conectado a la corriente o tenemos la posibilidad de conectarlo cuando queramos.
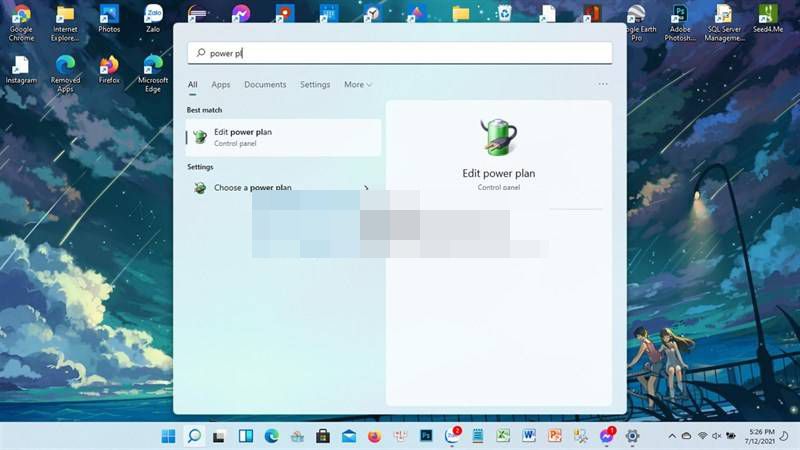
Para asegurarnos que tenemos el modo “Equilibrado” tendremos que ir a “Editar plan de energía” desde el buscador de Windows.
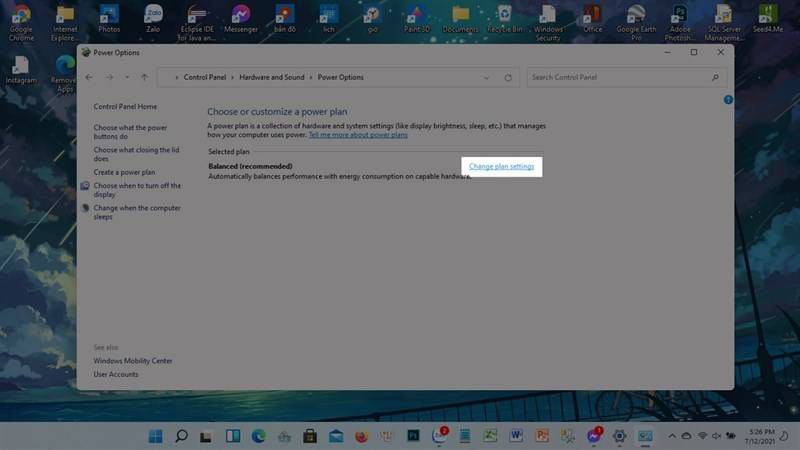
A continuación, vamos a dar clic en “Cambiar la configuración del plan” para poder modificar dicho plan.
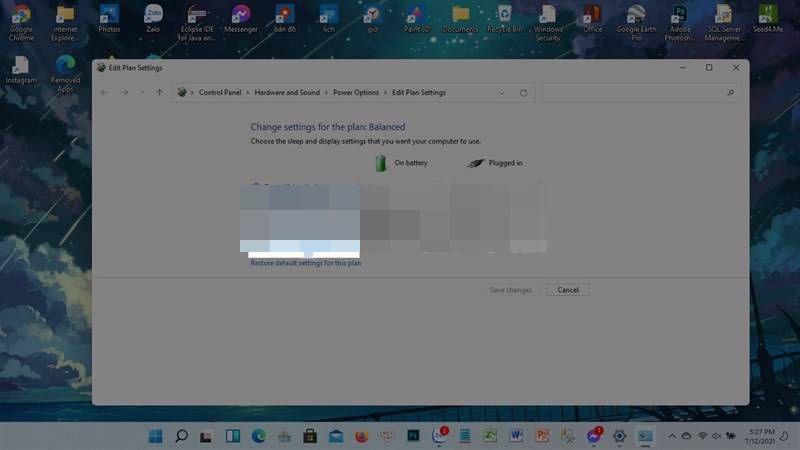
Luego vamos a “Cambiar la configuración avanzada de energía”.
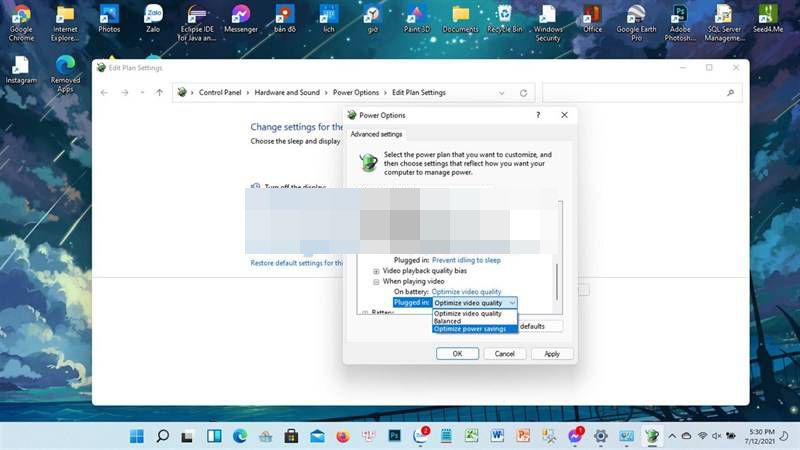
En esta nueva ventana vamos a tener que elegir Al reproducir vídeo > Optimizar el ahorro de energía.
Además de esto, en dicha ventana vamos a poder personalizar el plan que hemos seleccionado. Lo ideal es simplemente cambiar la opción que te comentamos anteriormente y dejar todo como está, el plan “Equilibrado” es el mejor para ahorrar energía y tener un rendimiento óptimo.
Habilitar el modo ahorro de energía
En caso de que tengamos poca batería en nuestro ordenador, lo ideal es usar la función de Windows 11 de ahorro de energía. Este modo nos ayudara a limitar varias actividades de aplicaciones en segundo plano y desactivara algunas funciones que consumen demasiada batería.
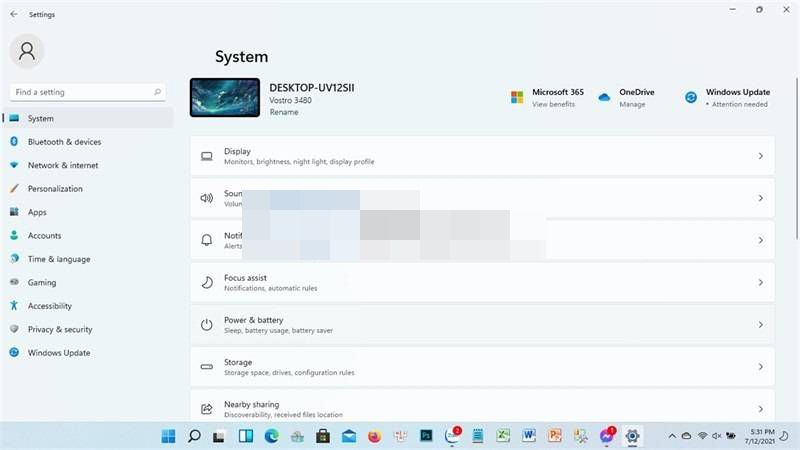
Para esto vamos a tener que dirigirnos a Configuración > Sistema > Energía y batería.
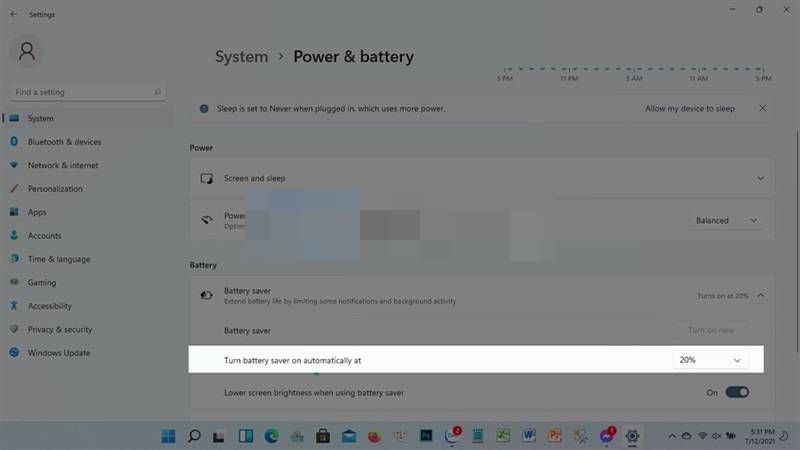
En el apartado “Activar el ahorro de batería automáticamente en” tendremos que seleccionar el nivel de batería en donde deseamos que se active el ahorro de batería automáticamente. Podemos elegir 20-30%.
Ajustar el tiempo para cambiar la frecuencia de actualización de imagen
Cuanto mayor sea la frecuencia de actualización, mayor consumo de energía en nuestra portátil, podemos configurar esto.
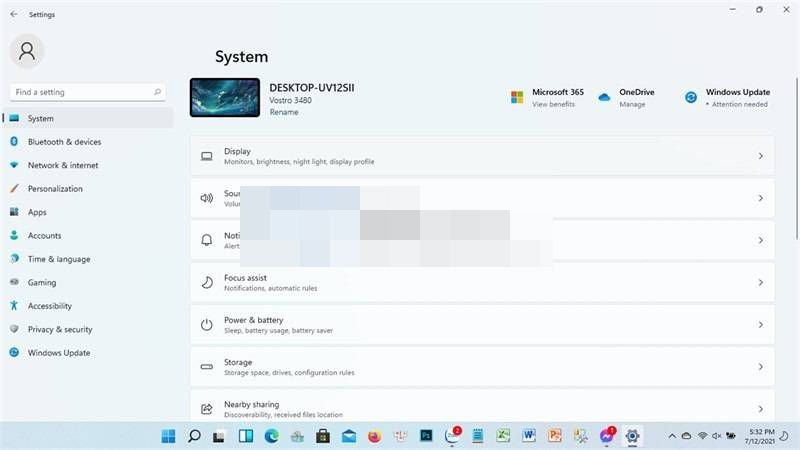
Lo que tendremos que hacer para reducir automáticamente la frecuencia de actualización cuando tengamos poca energía es dirigirnos a Configuración > Pantalla.
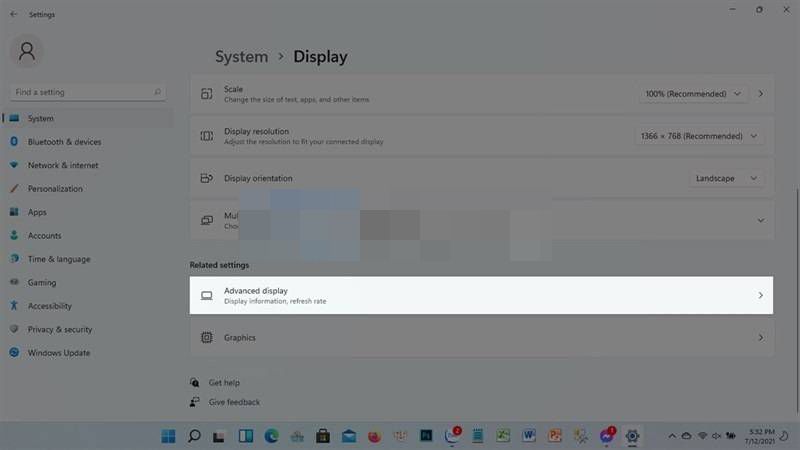
Después de esto tendremos que ir a “Pantalla avanzada”.
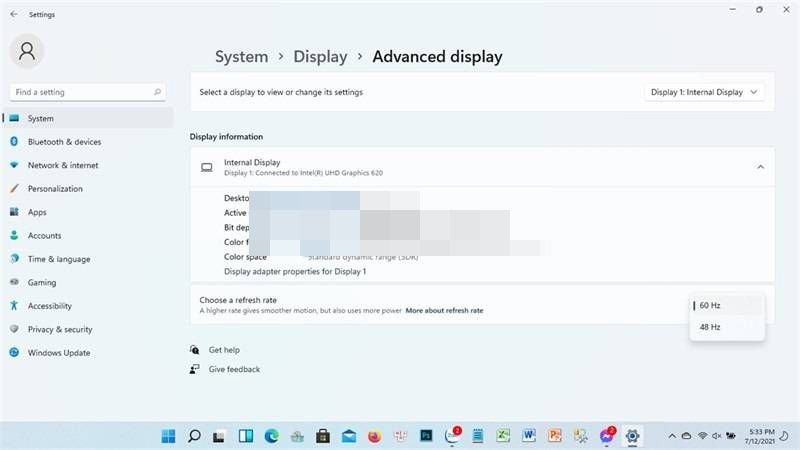
En este apartado vamos a tener que elegir una frecuencia de actualización, tendremos que seleccionar la velocidad a la que queremos bajar.
Y eso sería todo, de esta forma podemos ahorrar una gran cantidad de batería en nuestro ordenador.