La aplicación de videollamadas de Apple es de una de las más populares, especialmente gracias a la última actualización de iOS 15 y macOS Monterey. El único problema es que aquellos usuarios de otros sistemas operativos quedan de lado, debido a que esta app es exclusiva para los dispositivos de Apple. Sin embargo, no es complicado aprender cómo usar FaceTime en Windows, aunque si tiene alguna que otra limitación.
Cómo funcionan las llamadas de FaceTime
Una gran pregunta es ¿Cómo podemos instalar FaceTime en Windows? La respuesta es simplemente que no se puede. En realidad, la única manera de poder usar FaceTime en Windows es a través de un navegador. La aplicación de videollamadas se puede usar desde un navegador como Google Chrome o Microsoft Edge.
Además, si queremos participar en una reunión de FaceTime, lo primero que deberemos hacer es pedirle a un amigo que tenga un dispositivo de Apple que genere un enlace de reunión y lo comparta. Esto significa que no podemos generar un enlace de reunión desde Windows. Lo único que podemos hacer es unirnos a una llamada desde dicho sistema operativo.
A esto tenemos que añadirle el hecho de que, si usamos FaceTime desde Windows, tampoco es compatible con SharePlay, la función con la cual podemos ver películas o escuchar música con nuestros amigos o familiares desde casa.
Para intentar resumir un poco, para lo único que podemos usar FaceTime en Windows es para unirnos a una reunión desde un enlace y nos ofrece los controles más básicos: silenciar, activar audio, deshabilitar o habilitar vídeo y usar un diseño de cuadrícula.
Dejando de lado todas estas restricciones, por lo menos vamos a poder comunicarnos con aquellas personas que tengan FaceTime en sus dispositivos Apple. Otra cosa que se podría considerar “Positiva” es que no nos hace falta tener una cuenta de Apple para poder usarlo en Windows.
Cómo crear un enlace de invitación de FaceTime en Mac
Como te comentamos anteriormente vamos a necesitar que una persona que tenga un dispositivo Apple cree un enlace de reunión para poder usar FaceTime en Windows. Si tu amigo tiene Mac, entonces tendrá que seguir estos pasos.
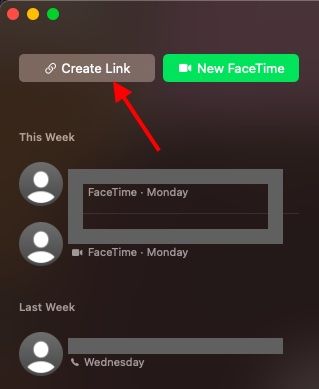
Lo primero será abrir la aplicación FaceTime en Mac y hacer clic en el botón que dice “Crear enlace”.
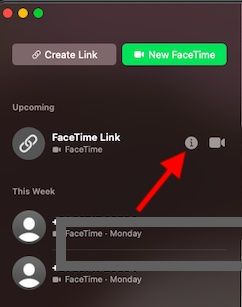
A continuación, va a tener que dar clic en el icono pequeño de “información” es una “i” dentro de un círculo, se encuentra del lado derecho del enlace que acabamos de generar al dar clic en “Crear enlace”.
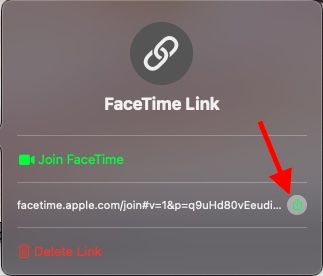
Una vez que haga clic en el icono de “Información”, tendremos que compartir el enlace dando clic en el pequeño icono de “Compartir” que se encuentra del lado derecho del enlace en cuestión.
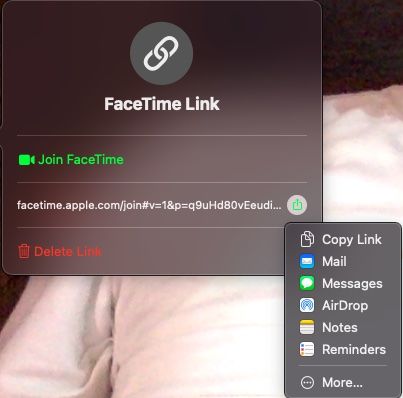
Ahora vamos a tener que elegir el método que queremos usar para compartir el enlace de FaceTime. Podemos elegir iCloud Mail o cualquier aplicación de mensajería que tengamos disponible.
Incluso podemos copiar el enlace y compartirlo a través de una ampliación como WhatsApp.
Cómo crear un enlace de invitación de FaceTime desde iPhone o un iPad
En caso de que tu amigo tenga un dispositivo móvil de Apple, entonces tendrá que seguir estos pasos.
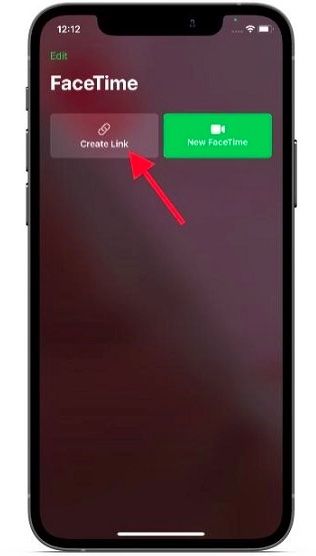
Lo primero que haremos será abrir FaceTime en nuestro dispositivo Apple y vamos a tener que pulsar el botón que dice “Crear enlace” para poder generar un enlace de llamada FaceTime.
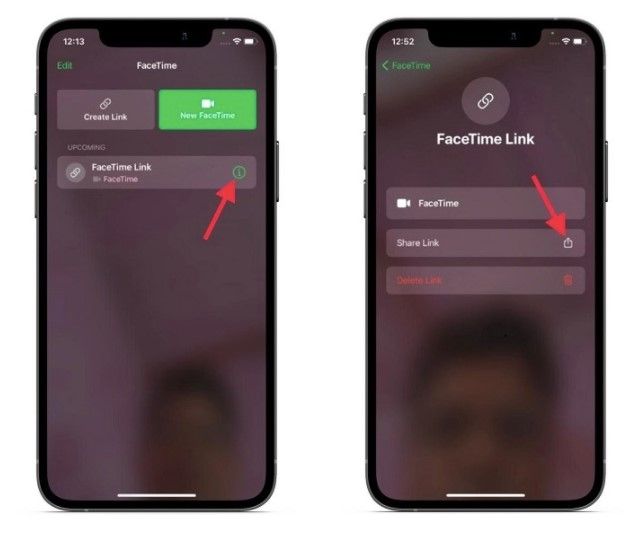
A continuación, vamos a tener que presionar en el botón de información que aparece junto al enlace de FaceTime que hemos creado, luego tendremos que presionar en “Compartir enlace”.
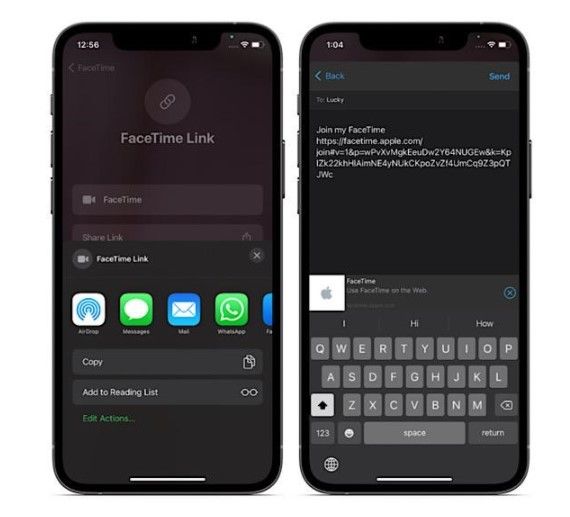
Aquí vamos a poder compartir el enlace con cualquier usuario de Windows, podemos usar varios métodos que tenemos disponibles como Apple Mail, SMS, WhatsApp, etc. Básicamente dependerá de las aplicaciones que tenemos instaladas en nuestro dispositivo.
Cómo usar FaceTime en Windows
Vamos a usar un ordenador que tiene Windows 10 para el ejemplo. No obstante, para aquellos que tengan Windows 11, Windows 7 y Windows 8, es lo mismo. Cuando recibamos el enlace para unirnos a una llamada de FaceTime, vamos a tener que seguir estos pasos.
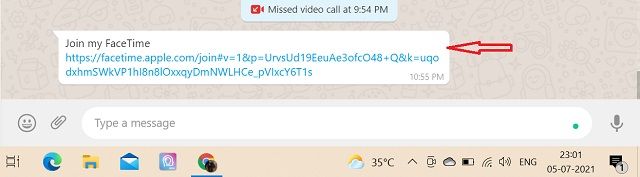
Lo primero será dar clic en dicho enlace para abrirlo en un navegador como Google Chrome o Microsoft Edge, no funciona en Firefox.
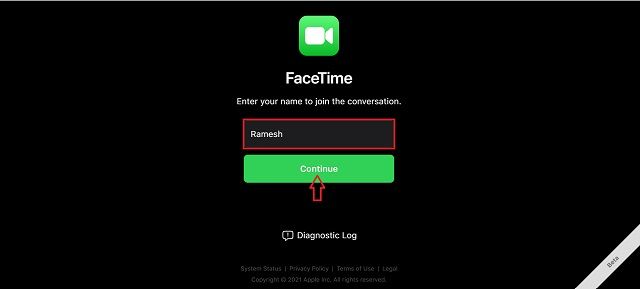
A continuación, tendremos que ingresar nuestro nombre y presionar “Continuar”.
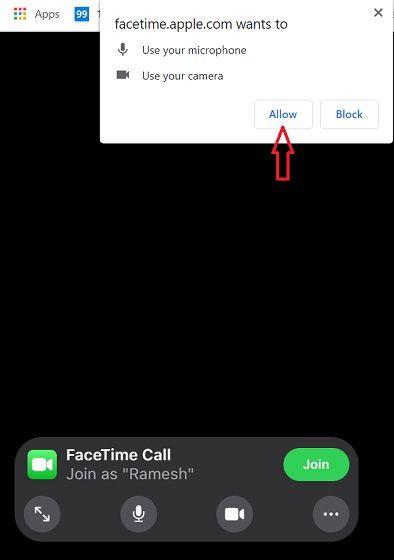
Ahora aparecerá un mensaje emergente que nos solicitará permisos para poder utilizar la cámara y el micrófono, evidentemente debemos “Permitir” para poder comunicarnos a través de FaceTime.
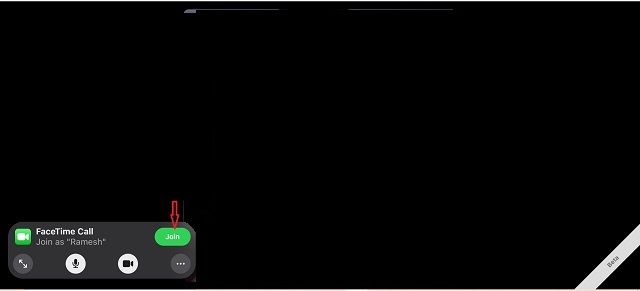
Después de esto tendremos que dar clic en el botón “Unirse” en la esquina inferior izquierda para solicitar al anfitrión permiso para unirnos a la llamada.
Vamos a ver un menaje que dirá “Esperando que le dejen entrar” lo que significa que hemos enviado el enlace y el que creo la reunión tiene que darnos permiso.
Cómo personalizar los controles de FaceTime en Windows
Para tener una mejor experiencia usando FaceTime en el sistema operativo de Microsoft, vamos a ver algunos controles básicos que tenemos disponibles.
Pantalla completa: podemos configurar la ventana para que ocupe toda la pantalla. Gracias a este botón podremos ver de forma clara a todos los participantes de la llamada. Si volvemos a presionar el mismo botón la ventana volverá a su tamaño original.
Silenciar audio: al dar clic silenciamos el micrófono de nuestra PC, si volvemos a dar clic podremos reactivar el audio y hablar con normalidad.
Activar o desactivar vídeo: podemos desactivar el vídeo o activarlo. Si lo tenemos desactivado no nos verán a través de la cámara web.
Habilitar o deshabilitar el diseño de cuadrícula: si queremos que todas las personas de la llamada aparezcan en una cuadrícula, entonces hacemos clic en los tres puntos del centro de control. Luego en la ventana que se abre podremos dar clic en el icono “Diseño de cuadrícula” para poder habilitar la opción. Una vez que terminemos le damos clic en “Listo” y volveremos a la llamada de FaceTime.
Agregar FaceTime a los marcadores de Chrome o Edge en Windows
En caso de que decidas usar FaceTime con frecuencia, algo que podemos hacer es añadir FaceTime a un marcador. De esta forma nos podemos ahorrar el tener que estar buscando el mensaje con el enlace cada vez que queramos conectarnos a la reunión.
Para esto tendremos que abrir el enlace de FaceTime en Chrome o Edge y luego ubicar el botón de la estrella que se encuentra en la esquina superior derecha, justo al lado derecho de la barra de direcciones.
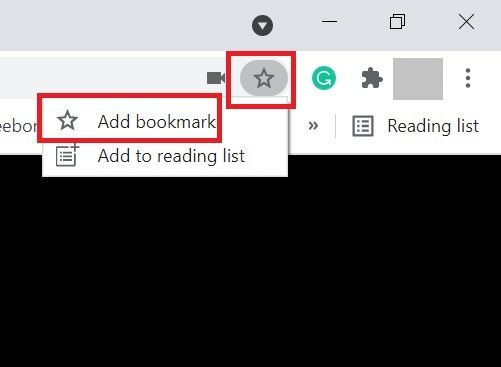
Al dar clic sobre el mismo tendremos la opción de “Añadirlo como marcador”.
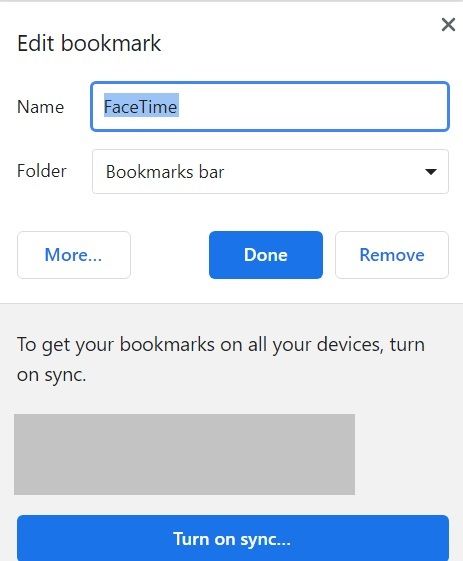
Se abre una nueva ventana en donde podremos ponerle el nombre del marcador, lo ideal es ponerle “FaceTime” y listo, le damos “Listo” y ya tendremos el marcador para poder acceder rápidamente a la reunión cada vez que lo deseemos.

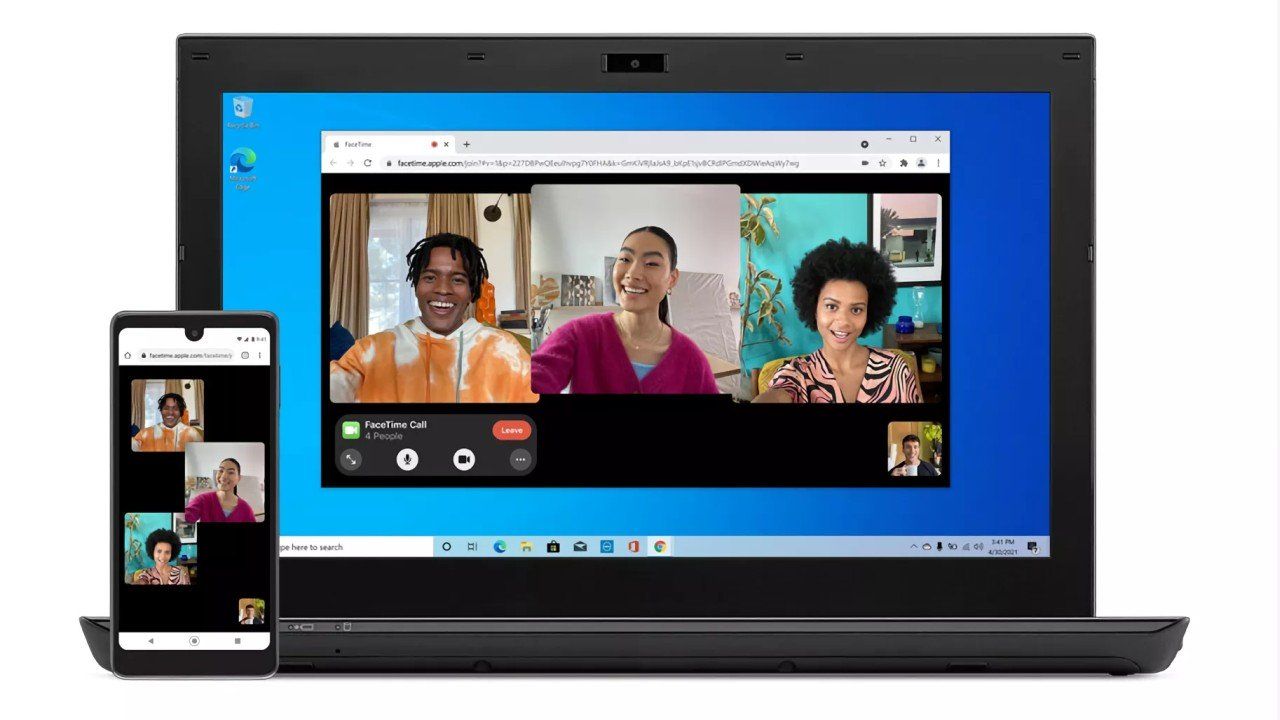
¿Tienes alguna pregunta o problema relacionado con el tema del artículo? Queremos ayudarte.
Deja un comentario con tu problema o pregunta. Leemos y respondemos todos los comentarios, aunque a veces podamos tardar un poco debido al volumen que recibimos. Además, si tu consulta inspira la escritura de un artículo, te notificaremos por email cuando lo publiquemos.
*Moderamos los comentarios para evitar spam.
¡Gracias por enriquecer nuestra comunidad con tu participación!