En su momento ya te explicamos todo lo que debes saber sobre la seguridad al usar WiFi pública, especialmente atendiendo al riesgo que se corre cuando utilizamos estas redes sin saber quién vigila, etc. Por eso mismo, mucha gente prefiere olvidarse de Internet fuera de casa. Si tú también quieres trabajar sin estar conectado a la red, te enseñamos cómo evitar que tu ordenador Windows 10 se conecte a WiFi automáticamente.
En efecto, bloquear los ordenadores con sistema operativo Windows 10 puede ser una interesante alternativa para utilizarlos con mayor tranquilidad. Esto, más que nada en consideración de las redes compartidas en sitios públicos.
Evitar que Windows 10 se conecte a WiFi automáticamente
Desde la Configuración
El primer método para evitar las molestas conexiones automáticas a WiFi de Windows 10 es la Configuración del propio sistema operativo. De hecho, te aconsejamos que comiences intentándolo con esta solución.
- Abre la Configuración desde el Inicio de tu ordenador
- Selecciona la pestaña Red y ve al apartado WiFi para personalizar
- Señala cuál es la red WiFi pública y en uso a la que se conecta automáticamente
- Verás que aparece allí la función Conectar automáticamente cuando esté dentro del alcance
- Como no podía ser de otra forma, sólo tienes que desactivar esa característica
Desde entonces, tu PC dejará de conectarse automáticamente a la red de tu café preferido, por ejemplo.
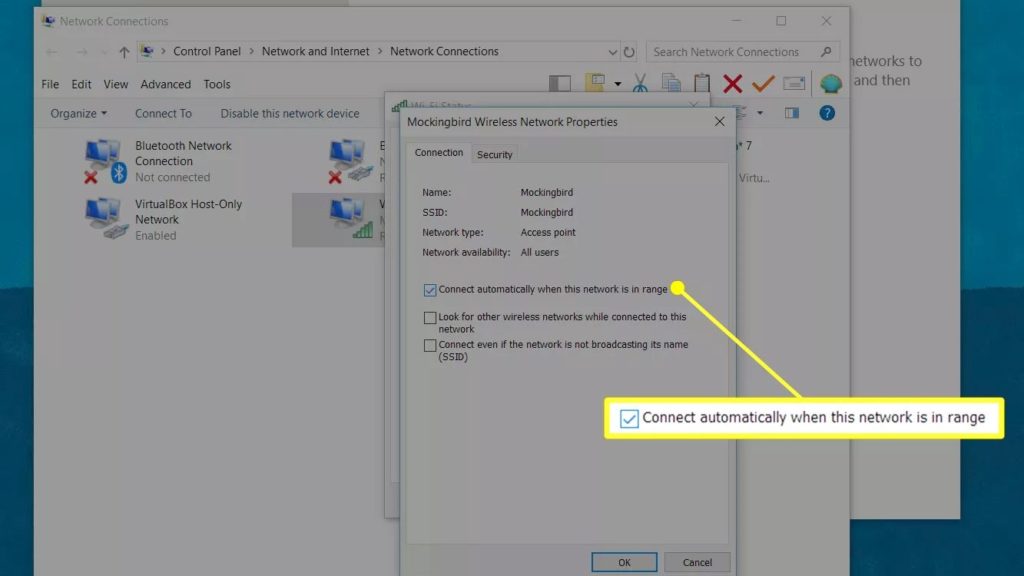
Desde el Panel de Control
La mayoría de las acciones básicas a las que podemos acceder desde la Configuración también están disponibles en el Panel de Control, por lo que puedes disfrutar de ellas, sin grandes cambios, siguiendo esos pasos:
- En Panel de Control, busca Red e Internet
- Selecciona Centro de redes y recursos compartidos
- Allí busca la red que estás utilizando o que provoca el problema
- Presiona en Cambiar la configuración del adaptador para ver y haz click en la red
- Entra a las Propiedades inalámbricas para ver todos los pormenores de esta conexión
- Ya allí, debes desmarcar Conectar automáticamente cuando esta red esté dentro del rango
Desde el Símbolo del sistema
Finalmente, el Símbolo del sistema es la última oportunidad que tienes de saltarte este comportamiento.
- Abre el menú Inicio, ingresa al Símbolo del sistema y selecciona Ejecutar como administrador
- En la ventana de Símbolo del sistema, ingresa el comando «netsh wlan show profiles»
- Ya tendrás el nombre de la red WiFi, así que debes cambiar el «Nombre de WiFi» por el nombre
- Debería quedarte algo así «netsh wlan set profileparameter name=»Wifi name» connectionmode=manual»
- El comando será exitoso, y recibirás un mensaje indicándote que lo acabas de ejecutar como correspondía


¿Tienes alguna pregunta o problema relacionado con el tema del artículo? Queremos ayudarte.
Deja un comentario con tu problema o pregunta. Leemos y respondemos todos los comentarios, aunque a veces podamos tardar un poco debido al volumen que recibimos. Además, si tu consulta inspira la escritura de un artículo, te notificaremos por email cuando lo publiquemos.
*Moderamos los comentarios para evitar spam.
¡Gracias por enriquecer nuestra comunidad con tu participación!