En el artículo de hoy vamos a ver una simple, pero detallada guía para que aprendas rápidamente cómo cortar y pegar archivos en Mac. A diferencia de Windows, macOS no tiene una función directa para mover archivos o carpetas de una ubicación a otra. Sin embargo, podemos usar algunos trucos para cortar y pegar archivos en macOS de forma similar a Windows.
¿Por qué no podemos “Cortar” archivos en Mac?
Especialmente para aquellos que vienen de otros sistemas operativos como Windows, puede sonar un poco confuso. Pero cuando cambiamos a Mac nos encontramos con que la opción de “Cortar” del Finder se encuentra en el menú de “Editar” y es únicamente válida para texto. Básicamente no podemos cortar y pegar archivos o carpetas usando dicha opción.
No tenemos en claro el por qué, pero es parte de macOS y no queda opción más que aceptarlo e intentar lidiar con el asunto de la mejor forma posible. Igualmente existe una solución a este problema y podremos mover los archivos o carpetas de una manera similar a como cortamos y pegamos archivos en Windows.
Cortar y pegar archivos o carpetas en Mac con atajos de teclado
Para conseguirlo vamos a usar los atajos de teclado. Lo primero que haremos será abrir Finder haciendo clic en el icono de Finder en el dock. Luego de esto vamos a tener que navegar hasta la carpeta que contiene los archivos que deseamos mover.
A continuación, vamos a tener que dar clic en los elementos que deseamos mover y presionar Comando + C.
Ahora vamos a tener que dirigirnos a la ubicación en donde queremos pegar los archivo, damos clic en un espacio en blanco en dicha ubicación y tendremos que presionar las teclas Comando + Opción + V.
De esta forma, Finder va a mover los elementos que hemos seleccionado en un principio de la ubicación original y los dejara en la carpeta que deseamos.
Desde las preferencias en Finder
En caso de que no desees usar los atajos de teclado, existe una opción en la barra de menú del Finder que nos dará la opción rápidamente.
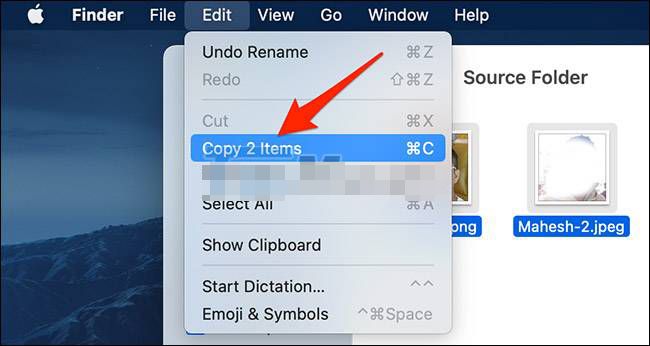
Para esto tendremos que navegar a la carpeta en donde tenemos los archivos que queremos mover. Luego de esto seleccionamos dichos archivos y en la barra de menú de Finder vamos a tener que elegir Editar > Copiar elementos.
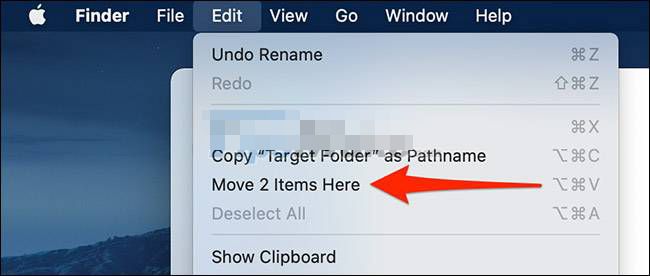
Ahora vamos hasta la carpeta en donde queremos dejar los archivos. Aquí tendremos que dejar presionada la tecla “Opción” y después vamos nuevamente a Editar > Mover elementos aquí, desde la barra de menú de Finder.
El sistema moverá los archivos que hemos seleccionado a esta nueva ubicación. Como podrás ver a pesar de no contar con un cortar y pegar directo en Mac, todavía tenemos varias opciones para poder mover los archivos entre carpetas.

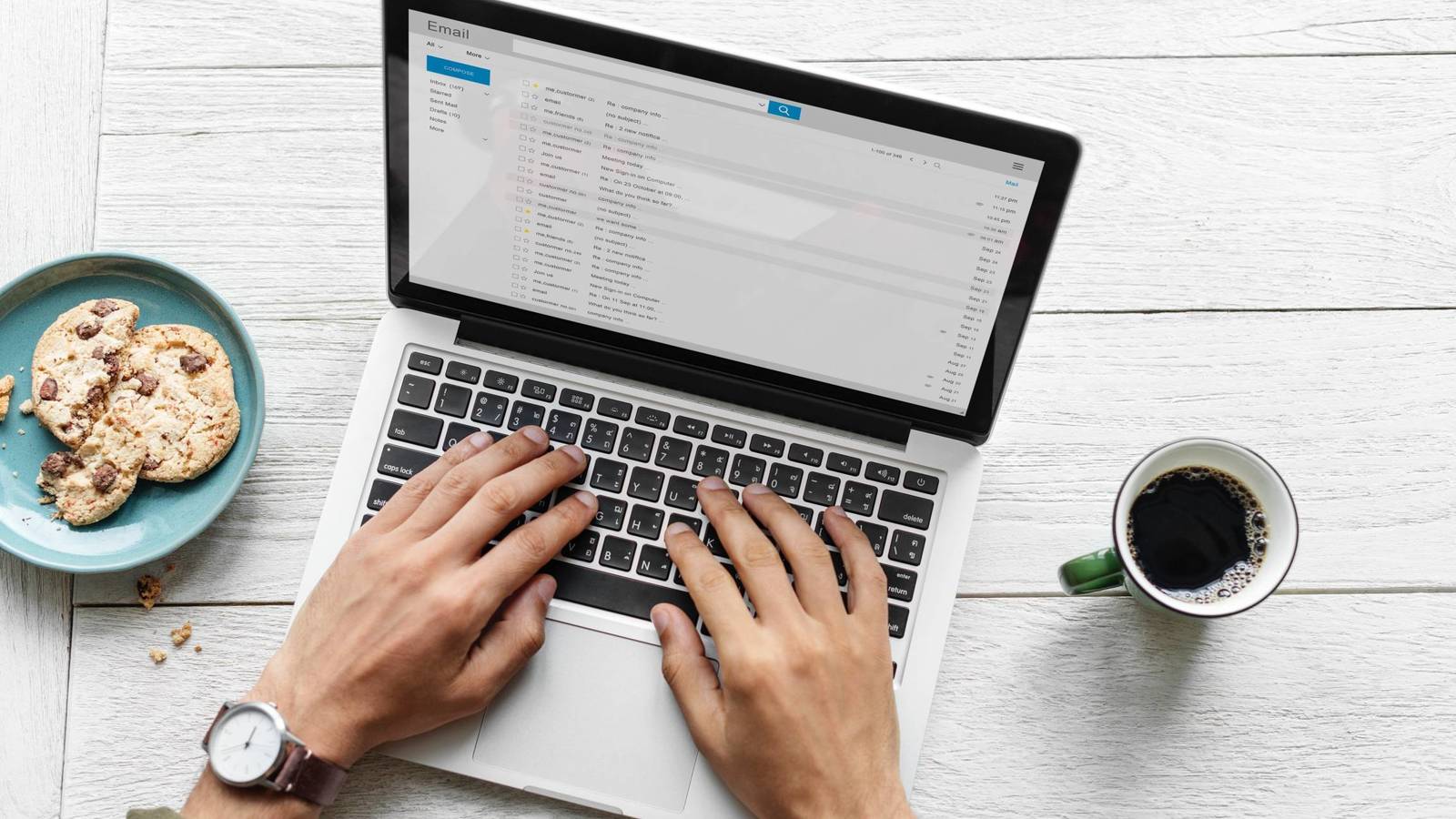
Gracias. Me sirvió Comand+Option+V para pegar cortando.
Hola Luis, qué tal?
Nos alegra saber que te ha sido de ayuda. Saludos!
para poner una simple orden , no veas el rollo, que cuentas, amigo, eres argentino o youtuber. que perdida de tiempo
Hola javier,. qué tal?
No sé si estabas al tanto, pero para portales como el nuestro es importante que el lector permanezca cierto tiempo leyendo el artículo y, aunque no lo creas, hay muchos usuarios inexpertos que aprecian que realicemos tutoriales con detalle para no perderse.
Si tú sabes más que la media, siempre puedes ir al grano y ahorrarte algo de tiempo.
Saludos y gracias por leernos de todos modos