Aunque Office de Microsoft sigue siendo la suite ofimática más popular en todo el mundo, poco a poco las alternativas que Google ofrece a través de Workspace también van ganando sus seguidores. A final de cuentas, con esas herramientas podemos realizar muchas de las mismas acciones. Por caso, si quieres dibujar una línea a través de las palabras. Si es tu situación, veamos cómo aplicar tachado al texto en tus documentos de Google Docs.
En efecto, si ya has leído la guía para principiantes de Google Docs pero quieres ir más lejos con tus archivos de textos procesados, este artículo puede venirte de maravillas. Aprenderás, en pocas palabras, cómo establecer el tradicional tachado encima del texto que hayas seleccionado, una salida útil en ciertas circunstancias.
Probablemente, claro, te preguntarás cuáles son las razones por las que alguien querría aplicarle tachado a sus textos, y entre los principales motivos podemos mencionar cuando se colabora en un proceso editorial, o cuando se está trabajando en conjunto en un documento. Tú mismo descubrirás otras ocasiones en las que poder aprovecharlo.
¿Por qué aplicar tachado y no directamente eliminar las palabras?
Un poco lo decíamos antes: trazar una línea a través de las palabras a modo de tachado guarda una diferencia interesante respecto de la simple eliminación: se puede seguir leyendo lo que decía debajo.
Si estás colaborando con otras personas en alguna investigación, por ejemplo, puedes mostrarle cuáles son los textos que tú consideradas eliminar, incluso cuando sea algo no definitivo, y que aún debe discutirse.
De más está decir que, si borras esos elementos por completo, la otra persona nunca se enterará qué decía.
Pero creemos que eso no es todo, ya que de vez en cuando también hallarás cierta utilidad cuando seas el único que tiene acceso a esos documentos. Vamos a suponer que intentas completar un listado de tareas pendientes. Indudablemente, ver cuáles son las obligaciones que ya te has sacado de encima ayudará.
De hecho, hay pocas cosas más satisfactorias que ir tachando tareas pendientes que ya fuimos cumpliendo, por lo que entendemos que no serán pocos los que se sientan atraídos al tener esa oportunidad.
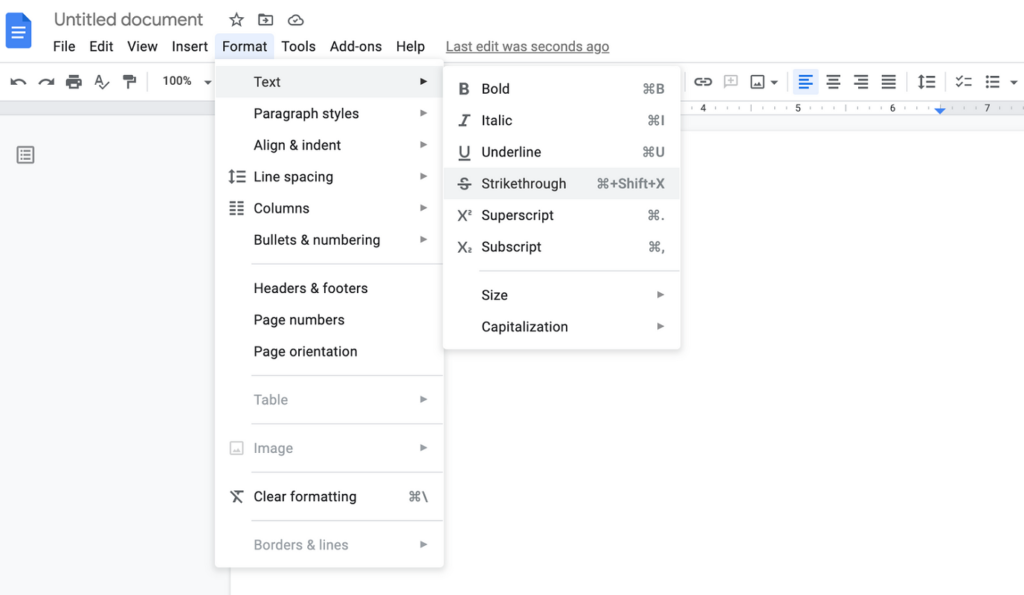
¿Cómo aplicar tachado al texto en Docs de Google?
Para facilitarnos las cosas, existen dos técnicas distintas para tachar un texto en Google Docs:
Con el Formato de Texto
- Abre Google Docs como lo haces habitualmente, sea el programa o el documento de texto en cuestión
- Cuando tengas el documento abierto, selecciona el texto a tachar, arrastrando el cursor sobre él
- Verás que todo el texto seleccionado queda resaltado en color azul, para poder identificarlo
- Coloca el cursor sobre la opción Texto del menú desplegable
- Aparecerá un submenú, dentro del cual debes pulsar en Tachado
- El efecto de tachado se aplicará directamente sobre el texto seleccionado
Con un atajo de teclado
- Abre Google Docs como lo haces habitualmente, sea el programa o el documento de texto en cuestión
- Cuando tengas el documento abierto, selecciona el texto a tachar, arrastrando el cursor sobre él
- Verás que todo el texto seleccionado queda resaltado en color azul, para poder identificarlo
- Presiona las teclas Alt + Shift + 5 en Windows 10, o Command + Shift + X en MacOS
- El efecto de tachado se aplicará directamente sobre el texto seleccionado
En resumen, así como es posible dibujar una línea a través de palabras en Microsoft Word, también tenemos recursos suficientes como para darle este toque tan particular a nuestros textos en Google Docs.

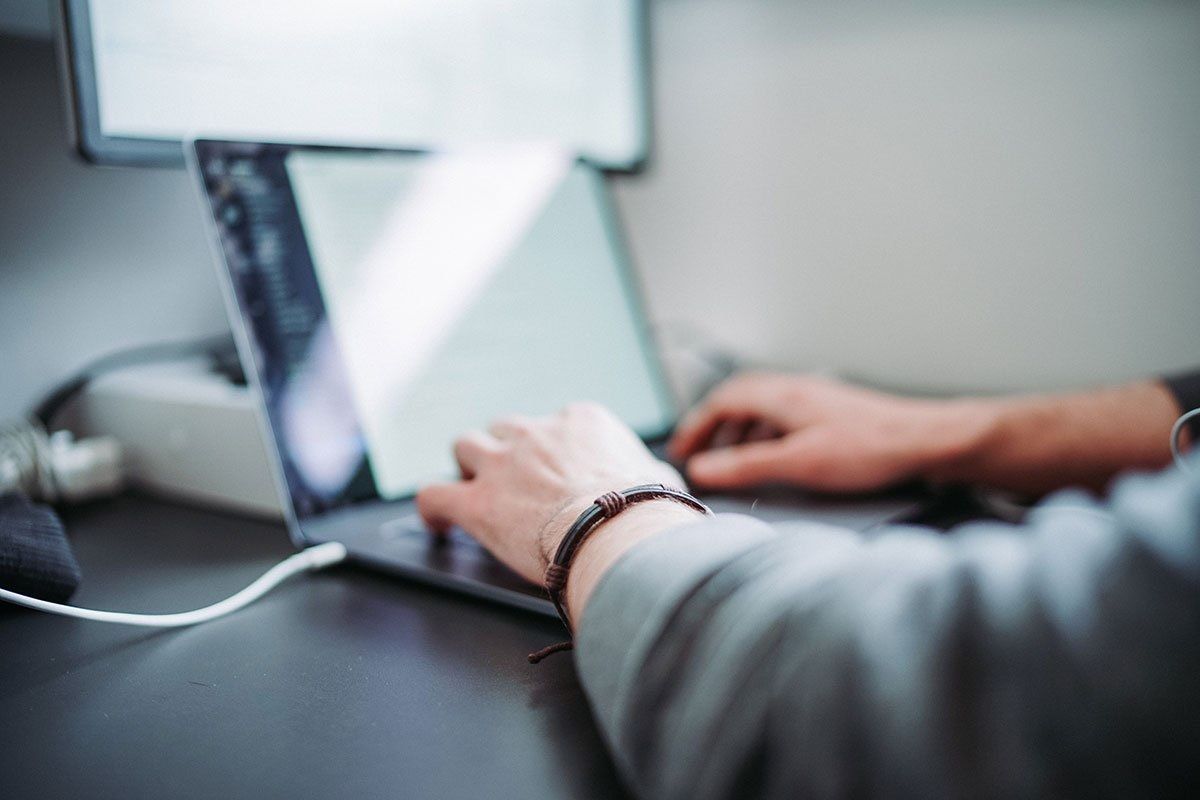
¿Tienes alguna pregunta o problema relacionado con el tema del artículo? Queremos ayudarte.
Deja un comentario con tu problema o pregunta. Leemos y respondemos todos los comentarios, aunque a veces podamos tardar un poco debido al volumen que recibimos. Además, si tu consulta inspira la escritura de un artículo, te notificaremos por email cuando lo publiquemos.
*Moderamos los comentarios para evitar spam.
¡Gracias por enriquecer nuestra comunidad con tu participación!