Cuando trabajas con Word, es probable que hayas visto dos tipos diferentes de texto con líneas (algo que llamamos «tachado»). El texto rojo con una línea roja a través de este sucede cuando borras texto mientras la función de seguimiento de Cambios de colaboración está activada. El texto negro con una línea negra a través de él solo tiene un formato de caracteres especial aplicados. Así es como funcionan los dos.
¿Por qué querrías atacar el texto?
Es una buena pregunta. ¿Por qué tachar las palabras cuando puedes eliminarlas? Cuando realizas un seguimiento de los cambios en Word para que puedas colaborar con otras personas, manteniendo visible el texto eliminado, pero marcado, les permite saber qué ha cambiado. Incluso pueden revisar esos cambios y aceptarlos o negarlos.
Nos centraremos en cómo aplicar el formato de caracteres tachados y por qué es posible que desee hacerlo.
¿Entonces, para qué molestarse? Bueno, es posible que estés colaborando con alguien y no quieras usar la función Rastrear cambios. Tal vez no utilicen Word, y se lo estás enviando para verlo en Google Docs, o como un PDF que pueden imprimir. De cualquier manera, puedes tachar el texto como una sugerencia de que se elimine, pero déjalo en su lugar para que lo vean. Esto es particularmente útil en una situación en la que, por ejemplo, estás dando tutoría a un estudiante en un tema como un idioma extranjero. Es mucho más fácil para el estudiante saber si puedes regresar y ver los errores junto con las correcciones.
Cómo aplicar el formato de tachado al texto
Aplicar el formato de tachado es bastante fácil. Comienza seleccionando el texto que deseas tachar. Puedes hacerlo haciendo clic y arrastrando sobre el texto (o simplemente haciendo doble clic en una palabra), pero cuando lo hace, a Word también le gusta seleccionar el espacio después del texto. Si no deseas que eso suceda, haz clic para colocar tu punto de inserción al comienzo del texto, y luego presiona Mayús al final del texto para una selección más precisa.
Si deseas obtener fantasía y seleccionar varias palabras repartidas por el documento al mismo tiempo, también puedes hacerlo. Selecciona el primer bit de texto de la forma habitual y luego mant’en presionada la tecla Ctrl mientras seleccionas texto adicional en diferentes lugares. Sugerimos solo hacer esto un párrafo a la vez porque es frustrante cuando accidentalmente sueltas la tecla Ctrl y tienes que comenzar de nuevo.
Cuando hayas seleccionado tu texto, busca en la pestaña «Inicio» de la cinta de Word. En el grupo «Fuente», haz clic en el botón «Tachado» (son las tres letras con una línea dibujada a través de ellas).
Ahora, cualquier texto que hayas seleccionado debe ser tachado.
También puedes aplicar el formato de tachado mediante la ventana Fuente. Selecciona tu texto y luego presiona Ctrl + D para abrir esa ventana. Aquí, puede seleccionar no solo la opción regular “Tachado” sino una opción de “Tachado doble” si quieres ir por ese camino. Haz tu selección, y luego haz clic en el botón «Aceptar».
Hacer las cosas más fáciles mediante la creación de un método abreviado de teclado
Word tiene muchos atajos de teclado, incluido un montón para aplicar el formato. Desafortunadamente, no hay un atajo incorporado para aplicar el formato de tachado. Sin embargo, si es algo que haces mucho, puedes crear tu propia combinación de teclas.
Comienza por abrir esa ventana de fuente de nuevo. Ahora, presiona Ctrl + Alt + Plus (es posible que tengas que usar la tecla Más en el teclado numérico). Tu cursor debe convertirse muy brevemente en una forma de trébol. Después de que eso suceda, haz clic en la opción «Tachar» y se abrirá una ventana de Personalizar teclado.
Aquí, puedes asignar tu combinación de teclado preferida haciendo clic una vez en el cuadro «Presionar nueva tecla de método abreviado» y luego presionando las teclas que deseas usar. Si la combinación que eliges ya tiene una función de acceso directo, Word te informará que actualmente está asignada a otra cosa. Por supuesto, puedes seguir usándolo incluso si está asignado a otra cosa, pero es mejor tratar de encontrar una combinación que no tenga ninguna función actual. Encontramos que Ctrl + Alt + – (minus) es bastante fácil de recordar y no tiene ningún otro uso en Word.
Presiona el botón «Asignar», y luego vuelve a tu documento de Word y pruébalo.

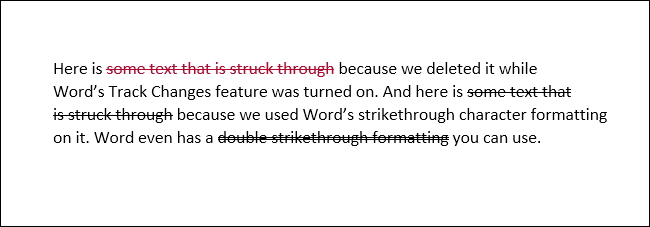
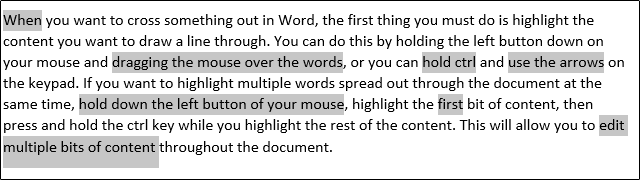
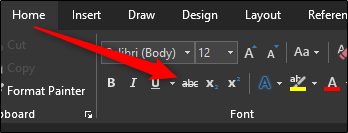
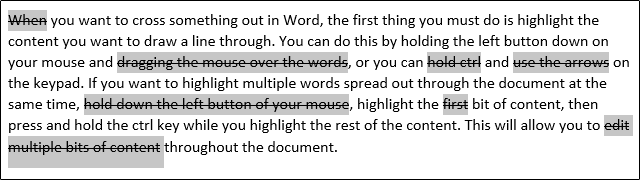
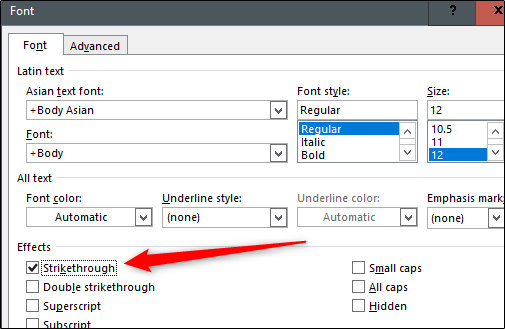
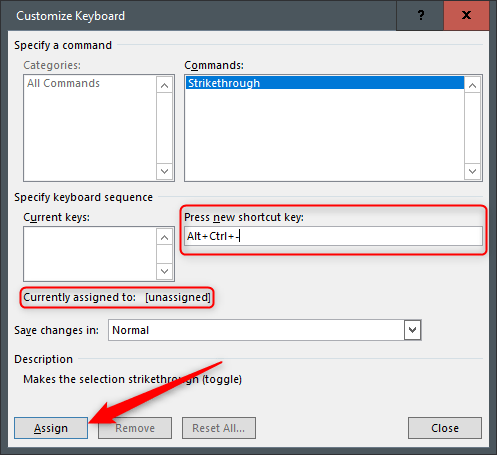
¿Tienes alguna pregunta o problema relacionado con el tema del artículo? Queremos ayudarte.
Deja un comentario con tu problema o pregunta. Leemos y respondemos todos los comentarios, aunque a veces podamos tardar un poco debido al volumen que recibimos. Además, si tu consulta inspira la escritura de un artículo, te notificaremos por email cuando lo publiquemos.
*Moderamos los comentarios para evitar spam.
¡Gracias por enriquecer nuestra comunidad con tu participación!