Así como Netflix sigue siendo la principal plataforma de contenidos a la carta, los ordenadores de Apple son muy valorados por su fluidez y estabilidad. Sin embargo, al resultar menos populares que otros, es posible que su interacción con determinadas aplicaciones no sea tan sencilla así que, si quieres llevar tus cintas favoritas a todas partes, hoy te enseñamos varios trucos acerca de cómo descargar películas de Netflix en Mac y MacOS.
Como ocurre con prácticamente cualquier otro dispositivo, Netflix sigue siendo la opción primera de la mayoría de las personas que quieren disfrutar de sus películas y series favoritas en casa, aunque probablemente ya te has dado cuenta de que no existe una app nativa de este servicio para MacOS, y ese podría ser un grave problema.
Decimos esto porque, incluso pudiendo ver lo que quieras a través del navegador, probablemente te encuentres con inconvenientes a la hora de descargar series y películas de Netflix, una función que la mayoría de los espectadores adora porque, gracias a ella, pueden ver sus contenidos preferidos más tarde, hasta sin conexión a Internet.
Dicho esto, no debes preocuparte porque aún existen algunos trucos y soluciones realmente interesantes, legales y seguros, con los que vas a poder ver Netflix en tu Mac sin conexión a Internet. Veamos algunos de ellos.
¿Es posible ver Netflix sin conexión en Mac?
A esta pregunta inicial, que es la que seguramente se están haciendo muchos de los lectores, podemos responder con un rotundo sí, indicando que, en efecto, existen salidas para quienes quieran ver Netflix sin conexión en Mac.
Como es habitual, vas a acceder a películas de comedia, de terror, de suspenso, series y documentales de Netflix, desde la comodidad de tu sillón o la cama, sin tener que levantarte ni recurrir a complicados procedimientos.
En otras palabras, aunque no puedes descargar películas de Netflix en Mac, sí puedes hacer otras cosas.
Con QuickTime Player
QuickTime Player te dará la oportunidad de ver los contenidos de Netflix en MacOS sin conexión a Internet y sin la necesidad de instalar complementos molestos o complejos. Como Netflix ha desarrollado apps para otros productos de Apple, como los iPhone, iPad y iPod Touch, puedes transferir los archivos a tu Mac vía QuickTime Player.
Para quienes no lo sepan, ésta es la herramienta de reproducción de medios digitales que viene incluida en MacOS, una capaz de detectar y reproducir los principales formatos de vídeo, además de capturar y grabar contenidos.
- Descarga QuickTime Player desde la carpeta Aplicaciones o el Launchpad
- Haz click en Archivo en la esquina superior derecha y selecciona «Nueva grabación de película»
- Abre el Panel de control y haz click en el icono de flecha junto al botón rojo que distingue las grabaciones
- Indícale a QuickTime que transmita desde tu iPhone, seleccionando iPhone en el apartado de Micrófono y cámara
- Acto seguido, comienza la grabación e inicia la reproducción de la serie o película de Netflix en tu iPhone
- La serie o película debería reproducirse en tu Mac al mismo tiempo que en el teléfono con QuickTime
- Una vez que termine, puedes hacer click en el botón de grabación para darla por finalizada
- Vas a Archivo, en la parte superior derecha de la pantalla, y a Guardar
Desde entonces, podrás volver a ver el archivo siempre que quieras, ya almacenado en tu Mac.
La mala noticia es que, con este tutorial, necesitarás más tiempo y estar presente mientras lo realizas.
Con una transmisión desde iPhone o iPad
Por otra parte, también puedes transmitir películas desde un iPad o iPhone a tu Mac usando AirPlay, ese sistema de transmisión de elementos entre dispositivos creado por Apple, que es uno de sus sellos distintivos.
Básicamente, con AirPlay puedes transmitir cualquier contenido que tengas en tu iPhone o iPad a tu televisor o Mac, siempre que todos los aparatos estén conectados a la misma red WiFi, algo que no debería ser un impedimento.
Y como Netflix se ha fijado en que su app para iOS sea compatible con AirPlay, está la opción de aprovecharla.
- Inicia AiPlay en tu iPhone o iPad
- Ve a la sección Duplicación de pantalla
- Selecciona tu Mac dentro del menú de AirPlay
- Inicia Netflix en tu teléfono o tablet, y reproduce el contenido
- Automáticamente, el mismo contenido debería verse en simultáneo en tu Mac
A decir verdad, con este método no estás descargando los contenidos en tu Mac, pero como puedes descargarlos en tu iPhone y transmitirlos, creemos que se trata de una interesante alternativa que no deberías descartar.
Con Boot Camp y Windows
Por último, podemos eventualmente descargar películas de Netflix en Mac gracias a Boot Camp y Windows.
En su momento, ya te enseñamos cómo instalar Windows 10 en tu Mac con el asistente de Boot Camp, así que puedes seguir ese tutorial para ahorrarte parte de los pasos que vamos a ver a continuación.
Si no lo conoces, debes saber que Boot Camp es un software desarrollado por Apple que te permite utilizar, al mismo tiempo, tanto MacOS como Microsoft Windows en tu Mac, ejecutando todo en dos pantallas a la vez.
Antes de comenzar, descarga la aplicación Netflix en tu Mac -ahora con Windows-, y luego si debes seguir el tutorial.
- Abre la aplicación de Netflix e inicia sesión con tu cuenta
- Busca la serie o película que quieras descargar
- Completa la descarga de la cinta o episodio
- En la pantalla de Netflix, en la parte inferior, en Descargas, podrás ver todas las descargas disponibles
- Ejecuta el contenido descargado que desees para verlo sin conexión a Internet

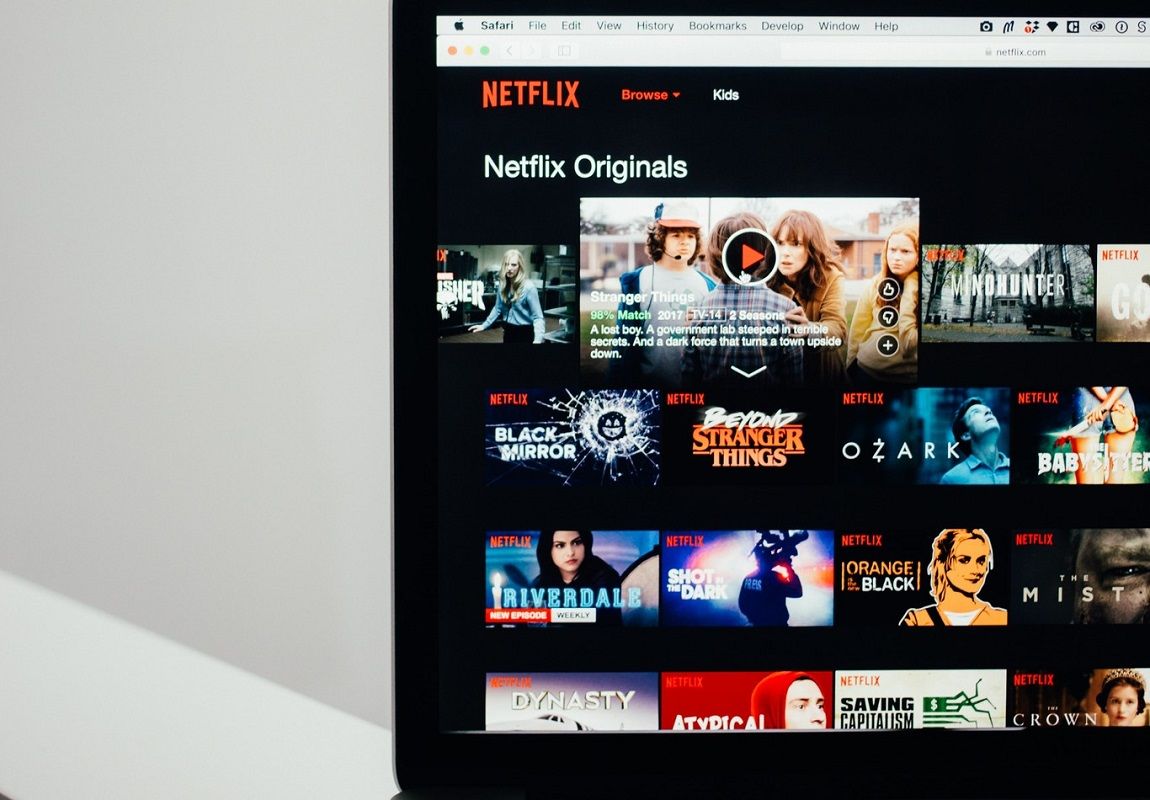
¿Tienes alguna pregunta o problema relacionado con el tema del artículo? Queremos ayudarte.
Deja un comentario con tu problema o pregunta. Leemos y respondemos todos los comentarios, aunque a veces podamos tardar un poco debido al volumen que recibimos. Además, si tu consulta inspira la escritura de un artículo, te notificaremos por email cuando lo publiquemos.
*Moderamos los comentarios para evitar spam.
¡Gracias por enriquecer nuestra comunidad con tu participación!