La tecnología de conexión inalámbrica es genial para conectar sin la necesidad de cables ratones, teclados, mandos, auriculares, parlantes y mucho más. Esta enorme comodidad nos ayuda a no depender de los molestos cables y todos sabemos que cuando estamos armando nuestro ordenador es normal que nos preguntemos ¿Dónde pongo todos estos cables para que no molesten, ni se vean? Lo ideal es, aunque sea, ahorrarse algunos y si aprendemos cómo activar o habilitar Bluetooth en Windows 11 podemos evitar tanto cablerío.
De esta forma, podríamos tener los parlantes, el mando, teclado y ratón sin cables. Básicamente se trata de tener un poco más de comodidad, incluso seguramente en alguna que otra ocasión con auriculares con cables estuviste escuchando música, de repente te quieres levantar, quizás a hacerte un café y resulta que terminas por romper los cables de los auriculares ¿A quién no le ha pasado?
Por suerte, existen dos maneras de activar Bluetooth en Windows 11; podemos hacerlo desde el menú de configuración rápida o desde la aplicación de Configuración de Windows. Así que vamos a ver cómo podemos habilitar el Bluetooth y después te enseñaremos cómo conectar cualquier dispositivo.
Activar Bluetooth desde el menú de configuración rápida

Evidentemente la manera más rápida de activar el Bluetooth en Windows 11 es desde el menú de configuración rápida. Para poder acceder a este deberemos dar clic en los iconos que se encuentran justo a la izquierda de fecha y hora en la barra de tareas.

A continuación, aparecerá el menú de configuración rápida, simplemente vamos a tener que dar clic en el icono de Bluetooth para activarlo. En caso de que no veamos el icono de Bluetooth en la configuración rápida, simplemente le daremos clic al icono en forma de lápiz que se encuentra en la parte inferior para poder agregarlo a la lista de accesos rápidos.
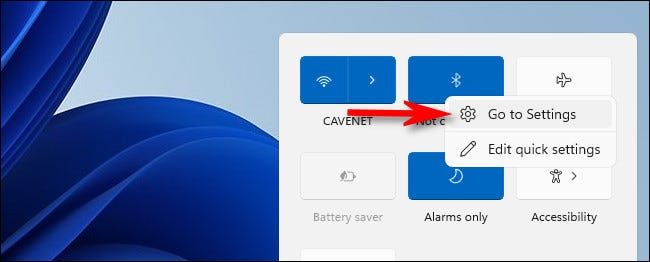
Luego de hacer esto, se le cambiara el color al botón y quedara en azul, lo que significa que el Bluetooth se encuentra activado y listo para realizar una conexión con algún dispositivo. Tendremos que dar clic derecho sobre Bluetooth y después vamos a seleccionar “Ir a la configuración”.
Una vez que hicimos esto, simplemente vamos a tener que ir al apartado de agregar un dispositivo Bluetooth a Windows 11 que podrás ver un poco más abajo en este mismo artículo.
Habilitar Bluetooth desde la Configuración de Windows
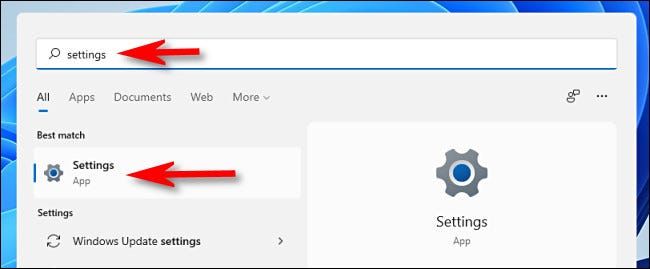
La otra manera de activar el Bluetooth es desde la configuración de Windows. Para esto podemos presionar Windows + i y se abrirá. También podemos usar el buscador integrado del sistema operativo y escribir “Configuración”.
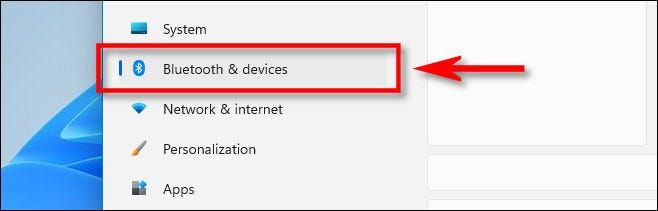
Una vez que nos encontremos en configuración, vamos a tener que dar clic en “Bluetooth y dispositivos” en la barra lateral izquierda de la pantalla.
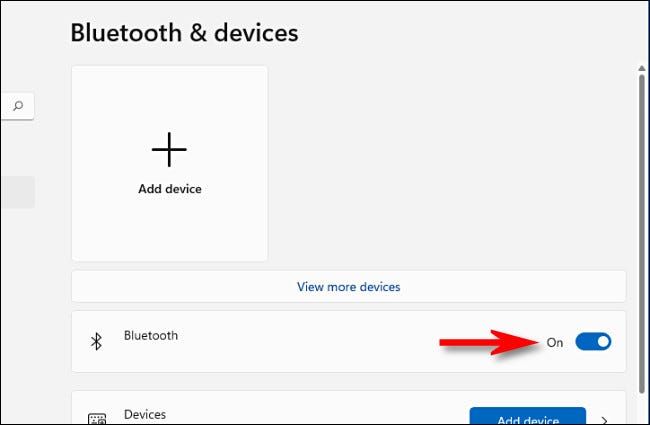
Luego, tendremos que presionar en el interruptor que se encuentra junto a Bluetooth para que este quede activado.
Después de esto ya estaremos listos para poder conectar cualquier dispositivo que sea apto para realizar una conexión inalámbrica.
Cómo agregar un dispositivo Bluetooth a Windows 11
Evidentemente vamos a tener que dirigirnos a Configuración > Bluetooth y dispositivos, de cualquiera de las dos formas que te mostramos anteriormente. Ahora es momento de conectar nuestro primer dispositivo mediante Bluetooth.
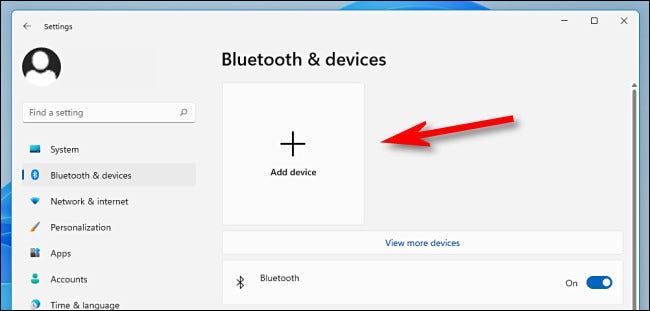
Para esto tendremos que estar en el apartado de “Bluetooth y dispositivos” y vamos a hacer clic en el botón grande que tiene un signo más “+” y que dice “Agregar dispositivo” en la parte superior de la ventana de configuración.
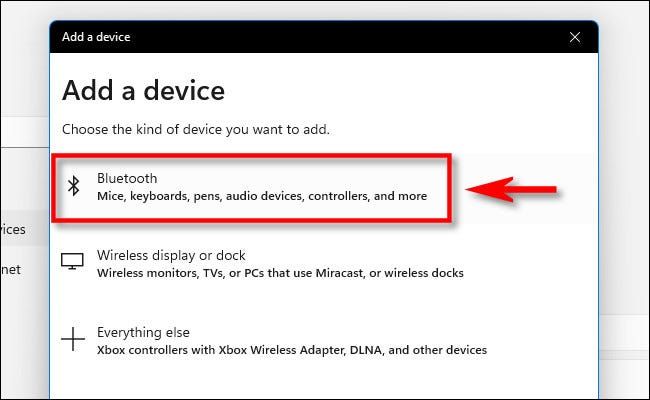
Una vez que hagamos clic en dicho apartado, aparecerá una nueva ventana llamada “Agregar un dispositivo”, vamos a tener que seleccionar la primera opción “Bluetooth”.
Modo emparejamiento del dispositivo Bluetooth
Lo siguiente, será que el dispositivo que intentamos conectar no únicamente debe estar encendido, también debe estar en modo emparejamiento. En caso de que no sepas cómo ponerlo en modo emparejamiento, te recomendamos leer el manual de instrucciones del mismo dispositivo.
Aunque generalmente es dejando presionado algún botón físico del dispositivo o una combinación de dos botones. Dependerá del dispositivo en cuestión.
Por ejemplo, si queremos emparejar un mando de PS4, tendremos que dejar presionados los botones de PlayStation y Share al mismo tiempo durante unos segundos hasta que aparezca en pantalla.
Un pequeño detalle es que, en los teclados en muchas ocasiones nos pide que ingresemos un código. No es demasiado complicado, simplemente ponemos el número que aparece en pantalla desde nuestro teclado inalámbrico y después le damos Enter.
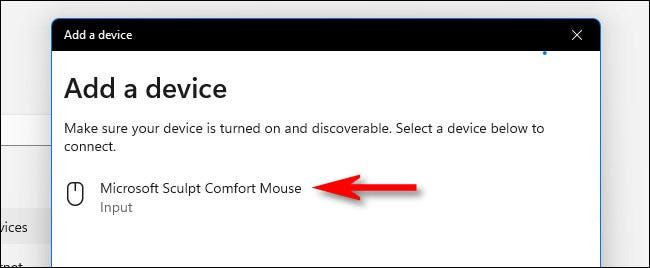
Cuando aparezca en la pantalla, simplemente le damos clic y comenzara a emparejarse. Este proceso no dura demasiado tiempo así que en cuestión de segundos ya tendrás tu dispositivo emparejado mediante Bluetooth a tu ordenador, listo para usar sin necesidad de cables.
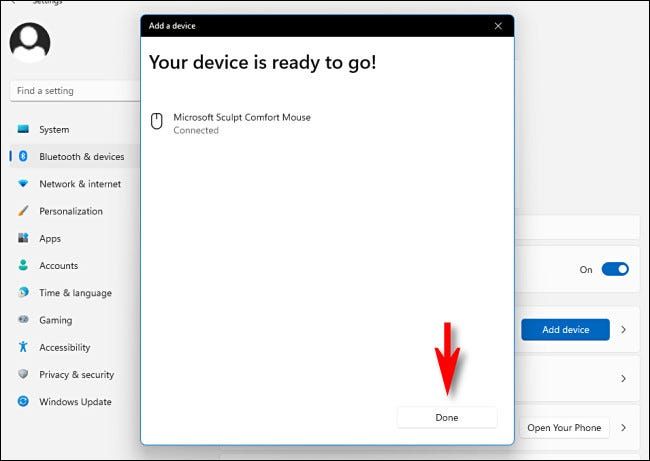
Después de que aparece “Su dispositivo está listo para funcionar” lo único que queda por hacer es simplemente dar clic en “Listo” en la parte inferior y ya tendremos el dispositivo conectado.
Los dispositivos que vinculemos a nuestro ordenador, quedaran vinculados hasta que los desvinculemos o vinculemos con otro dispositivo. Por ejemplo, el mando de PS4 quedará siempre vinculado al ordenador, hasta que lo volvamos a vincular a la consola. Esto significa que este proceso, tendremos que hacerlo una única vez, a menos que decidamos vincular dichos dispositivos en otros ordenadores o consolas.
Solución de problemas con dispositivos Bluetooth
En caso de que tengas problemas para conectar un dispositivo Bluetooth, lo primero que debemos asegurarnos es de que Windows 11 se encuentra completamente actualizado y que los controladores del dispositivo se encuentran instalados. Generalmente los dispositivos Bluetooth no necesitan controladores, pero como todo en la vida, existen excepciones.
Además, debemos tener en cuenta que los ordenadores de escritorio no vienen con Bluetooth, debemos añadirlo por separado. Para esto podemos usar una placa interna o simplemente usar un Dodge o un adaptador Bluetooth, que serían como pequeños USB que conectamos al ordenador para servir de receptor.
En cambio, las portátiles ya tienen con Bluetooth integrado, así que no deberías tener ninguna clase de problema.
Otra cosa que debemos tener en cuenta es que los dispositivos Bluetooth pueden interferir con la intensidad de la señal de Wi-Fi. Podemos intentar cambiar las bandas de nuestro Wi-Fi 2.4 o simplemente conectarnos directamente a la conexión 5 Ghz.

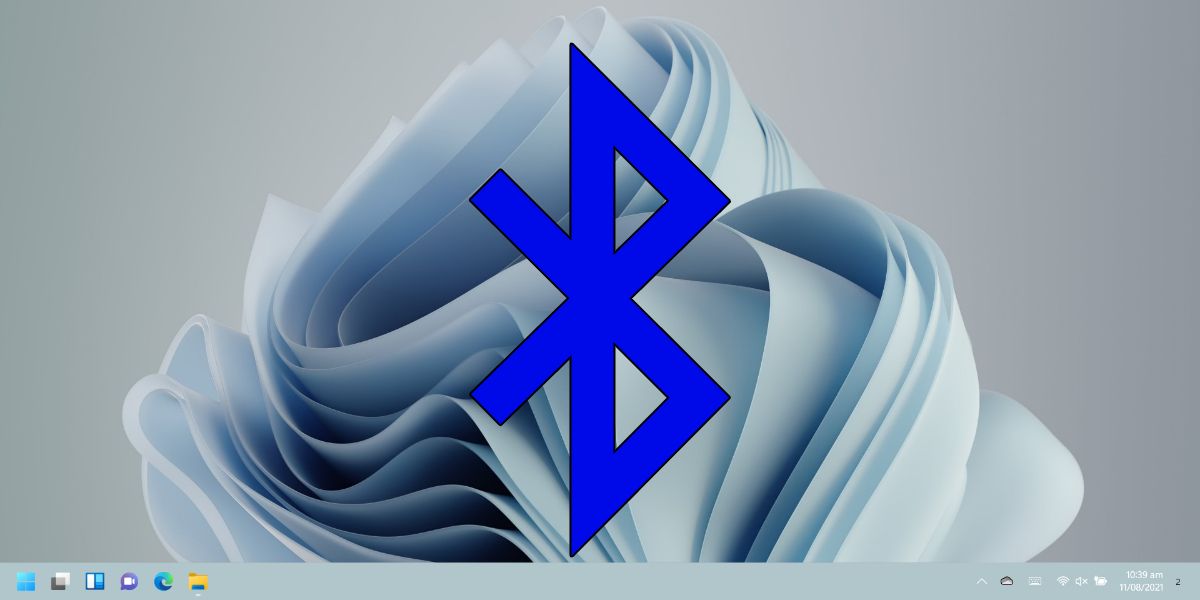
a mi no me salía el bluetooth en el primer paso antes de ir a configuración.
Hola pepitojuan, qué tal?
Eso pasa porque tu ordenador no tiene Bluetooth de forma nativa.
En cualquier caso, si quieres que tu ordenador sin Bluetooth tenga esta tecnología, solamente debes comprar la ficha USB Bluetooth correspondiente, y le dotará de esa funcionalidad.
Te llevará un segundo y así podrás mejorar sus prestaciones originales.
Cualquier cosa, no dejes de preguntarnos
Un saludo!